D3d11.dll-fel orsakas av situationer som leder till borttagning eller korruption av d3d11 DLL-filen, en fil som finns i DirectX-programsamlingen.
I vissa fall kan d3d11.dll-felmeddelanden indikera ett registerproblem, ett problem med skadlig programvara som en virusinfektion eller till och med ett maskinvarufel. Men eftersom DirectX används av de flesta Windows-baserade spel och avancerade grafikprogram, dyker fel vanligtvis bara upp när du använder dessa program.
Felmeddelandet kan gälla alla program, spel eller system som kan använda filen på något av Microsofts operativsystem, inklusive Windows 11, Windows 10, Windows 8, etc.
D3d11.dll-fel
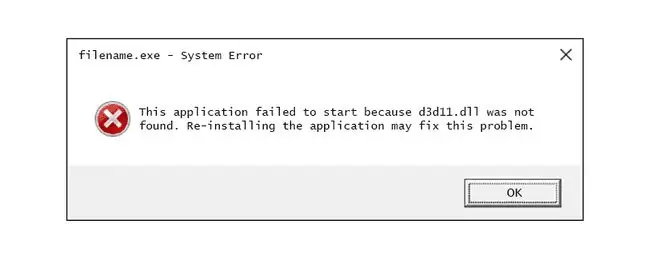
Det finns flera sätt som d3d11.dll-felmeddelanden kan formuleras på, beroende på orsaken till problemet. Här är några vanliga exempel:
- D3d11.dll hittades inte
- Filen d3d11.dll saknas.
- Det här programmet kunde inte startas eftersom d3d11.dll inte hittades. Om du installerar om programmet kan det här problemet lösas.
- Kan inte hitta [PATH]\d3d11.dll
- Kan inte starta [APPLIKATION]. En obligatorisk komponent saknas: d3d11.dll. Installera [APPLICATION] igen.
Att notera vid vilken tidpunkt ditt fel dyker upp är en viktig del av information som kommer att vara till hjälp under felsökning. Det kan visas när du använder eller installerar vissa program eller videospel, när Windows startar eller stängs av, eller kanske till och med under en Windows-installation.
Hur åtgärdar du D3d11.dll-fel
Här är flera tips som vi rekommenderar. Följ stegen i den ordning de presenteras så att du kan slutföra de enklare att lösa förslagen först.
Hämta inte d3d11.dll från en av dessa DLL-nedladdningssidor. Det finns många anledningar till varför det är en dålig idé att ladda ner DLL-filer på det sättet. Om du behöver en kopia av den här filen är det bäst att skaffa den från dess ursprungliga, legitima källa.
-
Återställ d3d11.dll från papperskorgen. Den enklaste möjliga orsaken till en "saknad" d3d11.dll-fil är att du av misstag har tagit bort den.
Om du misstänker detta, men du redan har tömt papperskorgen, kanske du kan återställa den med ett kostnadsfritt filåterställningsprogram. Se bara till att den fungerade korrekt innan du tog bort den, annars kan du återställa en skadad eller skadlig fil.
Starta Windows i felsäkert läge för att slutföra detta steg, eller något av följande steg, om du inte kan komma åt Windows norm alt på grund av felet.
-
Installera den senaste versionen av Microsoft DirectX. Chansen är stor att uppgraderingen kommer att åtgärda felet d3d11.dll hittades inte.
Samma DirectX-installationsprogram fungerar med alla versioner av Windows och kommer att ersätta alla saknade DirectX-filer.

Image Microsoft släpper ofta uppdateringar till DirectX utan att uppdatera versionsnumret eller bokstaven, så se till att installera den senaste versionen även om din version tekniskt sett är densamma.
-
Förutsatt att den senaste DirectX-versionen från Microsoft inte fixar felet du får, leta efter ett DirectX-installationsprogram på din spel- eller applikations-DVD eller CD (det kan heta dxsetup eller något liknande). Vanligtvis, om ett spel eller annat program använder DirectX, kommer mjukvaruutvecklarna att inkludera en kopia av det på installationsskivan.
Ibland, men inte ofta, passar den version som finns på skivan bättre för programmet än den senaste versionen som finns tillgänglig online.
-
Skanna hela din dator efter virus och annan skadlig programvara. Vissa DLL-fel kan vara relaterade till någon form av skadlig programvara på din dator som har skadat filen.
Det är till och med möjligt att d3d11.dll-felet du ser är relaterat till ett fientligt program som maskerar sig som filen.
-
Kör kommandot sfc /scannow för att ersätta en saknad eller korrupt kopia av filen d3d11.dll.
Lyckligtvis tillhandahålls filen av Microsoft i åtminstone vissa versioner av Windows, så verktyget System File Checker (kommandot sfc) bör återställa den.
- Använd systemåterställning för att ångra senaste systemändringar. Om du misstänker att felet orsakades av en ändring som gjorts i en viktig fil eller konfiguration, och systemfilsgranskaren inte hjälpte, bör systemåterställning lösa problemet.
-
Installera om programmet som använder filen d3d11.dll. Om DLL-felet uppstår när du använder ett visst program bör ominstallation av programmet ersätta filen.
Det här steget är mest användbart för att ersätta DLL-filer som inte tillhandahålls av Microsoft, men det kan hjälpa dig med ditt d3d11.dll-problem om det här programmet också tillhandahåller en kopia av filen och de tidigare felsökningsidéerna inte lyckades.
-
Uppdatera drivrutinerna för hårdvaruenheter som kan vara relaterade till DLL-filen. Om du till exempel får felmeddelandet "Filen d3d11.dll saknas" när du spelar ett 3D-videospel, prova att uppdatera drivrutinerna för ditt grafikkort.
D3d11.dll-filen kanske är relaterad till grafikkort - det här var bara ett exempel. Nyckeln här är att vara mycket uppmärksam på sammanhanget för felet och felsöka därefter.
- Återställ en drivrutin till en tidigare installerad version om d3d11.dll-fel började efter uppdatering av en viss hårdvaruenhets drivrutin.
-
Installera alla tillgängliga Windows-uppdateringar. Många service pack och andra patchar ersätter eller uppdaterar några av de hundratals Microsoft-distribuerade DLL-filer på din dator. Filen d3d11.dll kan inkluderas i en av dessa uppdateringar.

Image - Reparera din installation av Windows. Om de enskilda felsökningsråden för d3d11.dll-filen ovan misslyckas, bör en uppdatering, startreparation eller reparationsinstallation (beroende på din version av Windows) återställa alla Windows DLL-filer till deras fungerande versioner.
-
Använd en gratis registerrensare för att reparera d3d11.dll-relaterade problem i registret. Ett program för registerrensning kanske kan hjälpa genom att ta bort ogiltiga d3d11.dll registerposter som kan orsaka DLL-felet.
Vi rekommenderar sällan användning av registerrensare. Vi har inkluderat alternativet här ifall det skulle visa sig vara användbart, i så fall kan du undvika de svårare testerna och sista utvägs alternativen nedan.
-
Testa ditt minne och testa sedan din hårddisk. Vi har lämnat merparten av maskinvarufelsökningen till det sista steget, men din dators minne och hårddisk är relativt enkla att testa och är de mest sannolika komponenterna som orsakar d3d11.dll-fel när de misslyckas.
Om hårdvaran misslyckas med något av dina tester, byt ut minnet eller byt ut hårddisken så snart som möjligt.
-
Utför en ren installation av Windows. Detta kommer att radera allt och installera en ny kopia av Windows. Om inget av stegen ovan korrigerar d3d11.dll-felet bör detta vara din nästa åtgärd.
För att vara tydlig, kommer all data på enheten du har Windows installerat på att raderas under en ren installation, så se till att säkerhetskopiera viktiga filer om du kan. Uppenbarligen, se till att du har gjort alla möjliga försök att fixa felet med ett felsökningssteg före detta innan du påbörjar en ren installation.
- Felsök för ett okänt maskinvaruproblem om några d3d11.dll-fel kvarstår. En ren installation av Windows är en nystart på mjukvarusidan av felsökningen. Så, tyvärr, om det inte fungerade måste ditt DLL-problem vara hårdvarurelaterat.
Behöver du mer hjälp?
Om du inte vill åtgärda det här problemet själv, se Hur fixar jag min dator? för en fullständig lista över dina support alternativ, plus hjälp med allt på vägen som att räkna ut reparationskostnader, ta bort dina filer, välja en reparationstjänst och mycket mer.






