Vad att veta
- Syntax för funktion: DAY(serienummer).
- Ange datum i kalkylbladet > välj cell > välj Formler > Datum och tid > DAY> Serial_number > välj cell.
- Om det inte fungerar, välj datumkolumn > högerklicka och välj Formatera celler > Number flik > Number > OK.
Den här artikeln förklarar hur du använder DAY-funktionen i Microsoft Excel för att returnera ett datum som ett serienummer med ett heltal mellan 1 och 31.
Hur man använder DAY-funktionen i Excel
Syntaxen för DAY-funktionen är DAY(serienummer).
Det enda argumentet för DAY-funktionen är serienummer, vilket krävs. Det här serienummerfältet hänvisar till datumet på dagen du försöker hitta.
Datum är serienummer i Excels interna system. Från och med den 1 januari 1900 (som är nummer 1) tilldelas varje serienummer i stigande numerisk ordning. Till exempel är 1 januari 2008 serienummer 39448 eftersom det är 39447 dagar efter 1 januari 1900.
Excel använder det angivna serienumret för att avgöra vilken dag i månaden datumet infaller. Dagen returneras som ett heltal från 1 till 31.
-
Ange ett datum i ett Excel-kalkylblad med DATE-funktionen. Du kan också använda datum som visas som ett resultat av andra formler eller funktioner.
Om datum skrivs in som text kanske DAY-funktionen inte fungerar som den ska.

Image -
Välj den cell där du vill att dagen för datumet ska visas.
-
Välj Formler. I Excel Online, välj knappen Infoga funktion bredvid formelfältet för att öppna dialogrutan Infoga funktion.

Image -
Välj Datum och tid för att öppna rullgardinsmenyn Funktion. I Excel Online, välj Datum och tid i listan Välj en kategori.

Image -
Välj DAY i listan för att få fram funktionens dialogruta.

Image -
Se till att fältet Serial_number är markerat och välj sedan cellen som innehåller det datum du vill använda.

Image - Välj OK för att använda funktionen och visa numret som representerar dagen för datumet.
DAY-funktionen fungerar inte
Om dina resultat inte visas som siffror utan snarare som datum, är det troligen ett enkelt formateringsproblem. Problem kan uppstå om siffrorna formateras som text snarare än datum. Att kontrollera formatet för cellerna som innehåller serienummerdelen av DAY-funktionssyntaxen (och sedan ändra formatet vid behov) är det mest troliga sättet att lösa ett fel eller felaktigt resultat.
- Välj kolumnen som innehåller datumen.
-
Högerklicka var som helst på de markerade cellerna och välj Formatera celler.

Image -
Se till att fliken Number är vald och välj Number i kategorilistan.

Image - Välj OK för att tillämpa ändringarna och stänga dialogrutan. Dina resultat visas som heltal istället för datum.
När ska man använda DAY-funktionen i Excel
DAY-funktionen är användbar för finansiell analys, främst i en affärsmiljö. Till exempel kan en detaljhandelsorganisation vilja bestämma vilken dag i månaden som har det högsta antalet kunder eller när de flesta försändelser anländer.
Du kan också extrahera ett värde med hjälp av DAY-funktionen i en större formel. Till exempel, i det här exempelarbetsbladet hjälper DAY-funktionen att bestämma hur många dagar som är i de angivna månaderna.
Formeln som anges i cell G3 är
=DAG(EOMONTH(F3, 0))
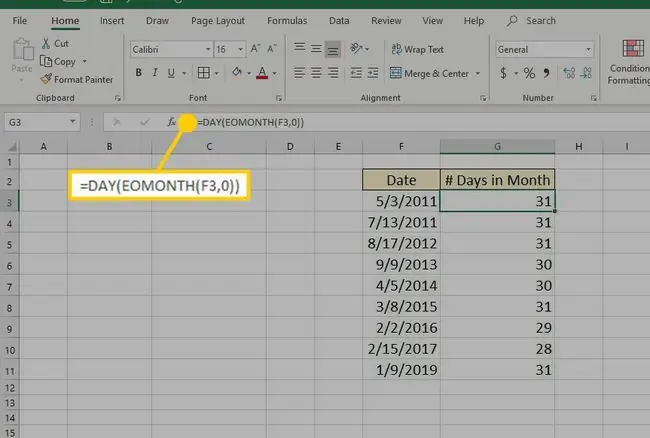
DAY-funktionen tillhandahåller dagkomponenten och EOMONTH (slutet av månaden) ger dig den sista dagen i månaden för det datumet. Syntaxen för EOMONTH är EOMONTH(startdatum, månader) Så argumentet startdatum är DAY-posten och antalet månader är 0, vilket resulterar i en lista som visar antalet dagar i månaderna presenteras.
Var noga med att inte blanda ihop DAY-funktionen med DAYS-funktionen. DAYS-funktionen, som använder syntaxen DAYS(slutdatum, startdatum) returnerar antalet dagar mellan ett startdatum och ett slutdatum.






