Kod 29-felet är en av flera felkoder för enhetshanteraren. Det kommer nästan alltid att visas på följande sätt:
Den här enheten är inaktiverad eftersom enhetens fasta programvara inte gav den de nödvändiga resurserna. (Kod 29)
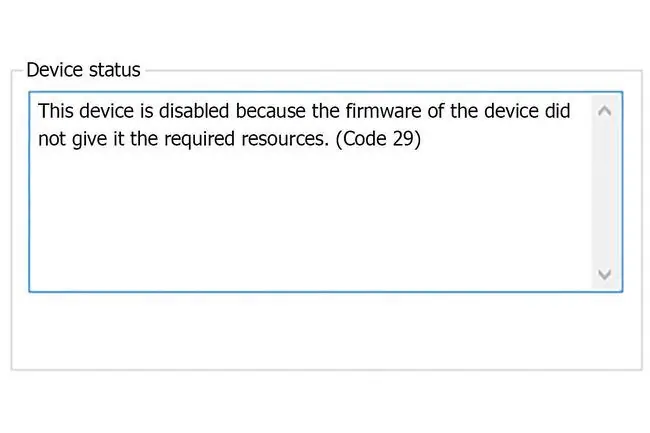
Enhetshanterarens felkoder är exklusiva för Enhetshanteraren. Om du ser ett "kod 29"-fel någon annanstans i Windows, är chansen stor att det måste felsökas som en systemfelkod. Andra kan vara relaterade till ett problem med återställning av iTunes-enheter.
Vad orsakar kod 29-fel?
Om du får det här felmeddelandet när du försöker använda en hårdvaruenhet betyder det att hårdvaran är inaktiverad. Med andra ord ser Windows att enheten finns, men själva hårdvaran är i princip avstängd.
Kod 29-felet kan gälla vilken hårdvaruenhet som helst; de flesta visas dock på grafikkort, ljudkort och andra enheter som är integrerade på moderkortet. Detaljer om felkoder för enhetshanteraren finns i området Enhetsstatus i enhetens egenskaper.
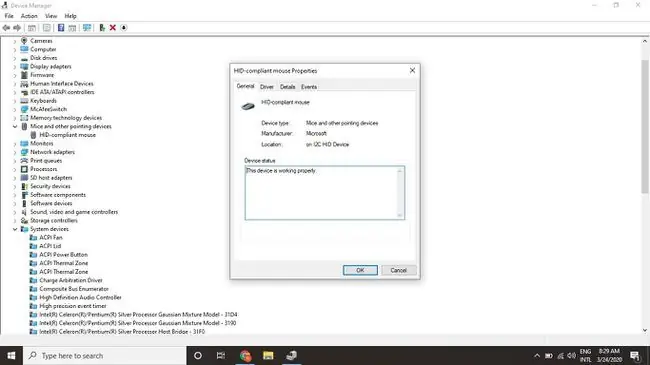
Hur man åtgärdar ett kod 29-fel
Prova dessa steg i ordning tills felet är åtgärdat.
Instruktionerna i den här artikeln gäller alla Microsoft-operativsystem, inklusive Windows 11, Windows 10, Windows 8, Windows 7, Windows Vista och Windows XP.
- Starta om din dator. Felkoden kan orsakas av ett tillfälligt problem med hårdvaran som en enkel omstart skulle kunna fixa.
-
Använd systemåterställning för att ångra senaste systemändringar. Om du tror att en ändring som gjorts i viktiga systemfiler är orsaken till felet, kan systemåterställning ångra det.

Image -
Uppdatera drivrutiner för hårdvaruenheter som kan vara relaterade till kod 29-felet. Om du till exempel ser felet när du spelar ett 3D-videospel kan du prova att uppdatera drivrutinerna för ditt grafikkort.

Image -
Återställ dina drivrutiner. Om kod 29-felet började dyka upp efter att du uppdaterade en viss maskinvaruenhet, återställs dess drivrutin till en version som (förhoppningsvis) inte orsakar samma problem.

Image - Installera om enhetsdrivrutinerna. Att installera om en drivrutin på rätt sätt är inte detsamma som att uppdatera en. En fullständig ominstallation innebär att den för närvarande installerade drivrutinen helt tas bort och sedan låter Windows installera den igen från början.
-
Aktivera hårdvaruenheten i ditt system-BIOS. Om till exempel kod 29-felet visas på en ljud- eller ljudenhet, gå in i BIOS och aktivera den integrerade ljudfunktionen på moderkortet.
Vissa kort eller moderkortsfunktioner kan ha fysiska byglar eller DIP-switchar som måste aktiveras för att fungera korrekt.
-
Rensa CMOS om du tror att en felaktig BIOS-konfiguration kan vara orsaken till att en maskinvara är inaktiverad eller inte kan tillhandahålla resurser. Detta återställer BIOS till fabriksinställningarna.
Om det inte fungerar, överväg att byta ut CMOS-batteriet.
- Installera om hårdvaran genom att ta bort alla associerade drivrutiner och programvara, installera sedan om eller konfigurera om enheten.
- Återställ expansionskortet om enheten inte är integrerad i moderkortet. Felaktigt placerad hårdvara kan kännas igen av Windows, men fungerar inte korrekt.
- Byt ut din hårdvara. Om hårdvaruenheten fortfarande inte svarar, byt ut den själv eller ta din dator till en professionell datorreparationstjänst.
-
Reparera Windows för att återställa alla Windows-filer till deras fungerande versioner.

Image -
Utför en ren installation av Windows. Gör detta bara som en sista utväg, eftersom det kommer att starta dig med en ny kopia av operativsystemet (dvs., det kommer att radera allt du har).

Image






