Vad att veta
- Windows: Öppna i Photos > högerklicka > Ange som > Bakgrund.
- Mac & Linux: Öppna i filläsare > högerklicka > Set Desktop Picture/Ange som bakgrundsbild.
- Mobil: Settings > Wallpaper (iOS); Inställningar > Bakgrund och stil (Android).
Den här artikeln förklarar hur du ändrar skrivbordsunderlägget i olika operativsystem, inklusive Windows, Mac, Linux, iOS och Android.
Hur man ställer in Windows skrivbordsbakgrund
Det är enkelt att byta skrivbordsbakgrund för Windows. Det finns två metoder, beroende på om bilden för närvarande är öppen.
Med fotot öppet högerklicka eller tryck-och-håll det och välj sedan Ange som > Background, eller i äldre versioner av Windows, Ange som > Ange som bakgrund eller Ange som skrivbordsbakgrund.
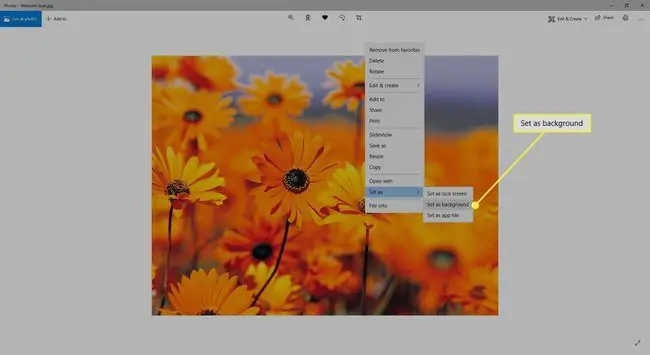
Alternativt, utför ett liknande steg i Filutforskaren: högerklicka på bilden och välj Ange som skrivbordsbakgrund.
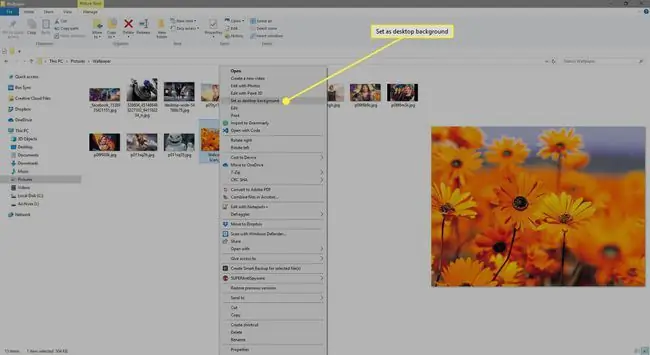
En annan metod som fungerar i Windows är genom alternativet Personalize från skrivbordet:
-
I Windows 11/10 högerklickar du på skrivbordet och väljer Personalize. I Windows 8/7/Vista, gå till kontrollpanelens Personalization applet.

Image -
Välj Picture från menyn i avsnittet Background.

Image Om du inte kan bestämma dig för bara en bakgrund att använda, och du har mer än en bildskärm, kan du ställa in olika bakgrundsbilder på dubbla bildskärmar.
-
Använd en bild från Microsoft eller välj Bläddra i foton eller Bläddra för att hitta en annan bild på din hårddisk.

Image Använd en bild som du redan äger, eller se den här listan över de bästa gratis bakgrundssidorna för att ladda ner några andra. Vi har också en lista över webbplatser som är dedikerade till gratis skrivbordsbakgrunder av en viss typ, som strandbakgrunder och bakgrunder för årstiderna (som höstbakgrunder och sommarbakgrunder).
-
Valfritt anpassa, sträcka ut eller fylla skärmen med fotot, eller till och med kakel, centrera eller spänna den över flera skärmar.
Vissa versioner av Windows erbjuder ytterligare alternativ, som ett bildspel som automatiskt ändrar bakgrunden efter en tid, vilket är praktiskt om du inte vill nöja dig med bara en bakgrund.
Ändra bakgrunden på andra enheter
Windows är inte det enda operativsystemet som kan anpassa skrivbordsunderlägget. Nedan finns några instruktioner för andra enheter.
macOS och Linux
Högerklicka på ett foto och välj Ange skrivbordsbild. Använd bilder online eller bilder som sparats på din dator.
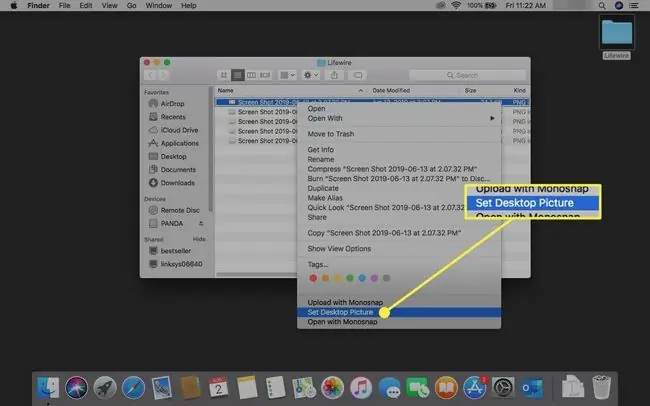
Ett annat sätt att ändra skrivbordsbilden på en Mac är att högerklicka på ett tomt område på skrivbordet och välja alternativet Change Desktop Background. Om du använder den här metoden, välj några andra bakgrundsbilder och låt alla cykla enligt ett schema. Du kan också använda Systeminställningar för att ändra bakgrunden.
Om du använder ett Linux-operativsystem, till exempel Ubuntu, högerklickar du på fotot som sparats på din dator och väljer alternativet Set as Wallpaper från menyn. Ett annat alternativ är att högerklicka på skrivbordet och gå till Ändra skrivbordsbakgrund.
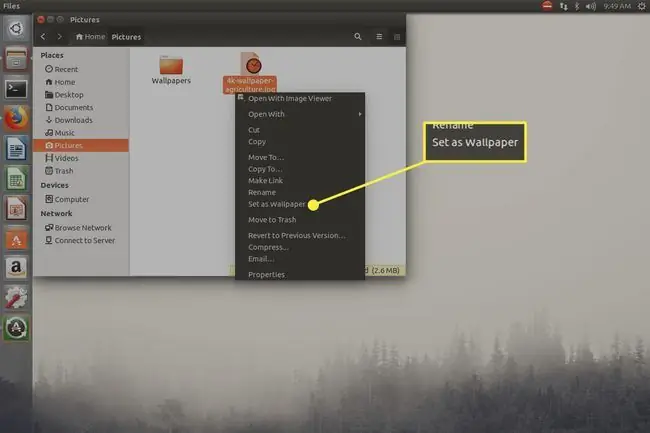
iOS, iPadOS och Android
Använd den här Android-guiden för att ändra din bakgrundsbild, eller kolla in den här guiden för att välja en ny iPhone-bakgrund, eller den här för att ställa in din iPads bakgrund.
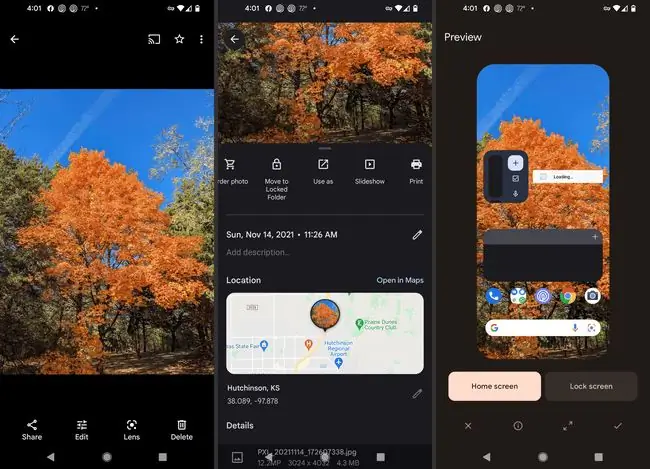
Bilder du tar med en telefon eller surfplatta passar perfekt som bakgrundsbild, men du kan också besöka webbplatser som erbjuder bilder i perfekt storlek för din enhet. Unsplash är ett bra alternativ för båda plattformarna; se deras iPhone-bakgrundsbilder och Android-bakgrunder.






