Musik och andra ljudobjekt som är inbäddade i ett PowerPoint-bildspel kan extraheras och användas i en annan presentation eller för något annat ändamål. Hur du går tillväga för att extrahera ljudfilen beror på din version av Microsoft Office. Följ den här handledningen för att lära dig hur du extraherar ljud från PowerPoint-bildspel.
Informationen i den här artikeln gäller PowerPoint 2019, 2016, 2013, 2010, 2007, 2003; och PowerPoint för Microsoft 365.
Extrahera inbäddade ljud i PowerPoint 2019, 2016, 2013 och 2010
Från och med PowerPoint 2010 är ljudfiler som standard inbäddade i presentationsfiler. Den här metoden för att extrahera en ljudfil fungerar på.pptx-filer i PowerPoint 2019, 2016, 2013 och 2010 för Windows PC.
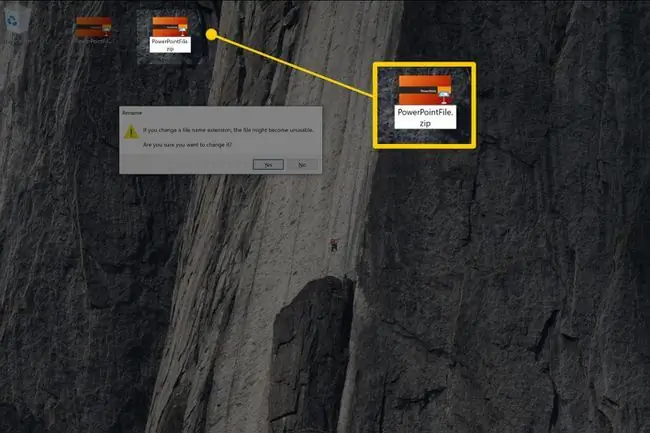
Du måste ställa in Windows File Explorer så att den visar filnamn med filnamnstillägg för att kunna följa denna process.
- Öppna Windows File Explorer.
- Välj presentationsfilen (i.pptx-format), högerklicka och välj Copy.
- Högerklicka på ett tomt område i mappen där du vill placera en kopia av filen och välj Klistra in.
-
Byt namn på kopian av presentationen för att skilja den från originalet.
- Ändra filtillägget för den kopierade filen från .pptx till .zip.
- Tryck på Enter och välj Yes för att fortsätta. Filikonen ändras till en mappikon.
- Dubbelklicka på mappen ZIP för att visa en lista med mappar inuti.
- Dubbelklicka på mappen ppt i listan över mappar.
- Dubbelklicka på mappen Media och kopiera ljudfilerna till en annan mapp.
Extrahera inbäddade ljud (PowerPoint 2007)
För att extrahera en inbäddad ljudfil i en PowerPoint 2007-presentation:
-
Öppna PowerPoint 2007-presentationsfilen.
För att redigera filen, öppna först PowerPoint och öppna sedan presentationsfilen.
- Välj knappen Office och välj Spara som.
-
I dialogrutan Spara som, välj Save as Type nedåtpilen och välj Web Page (.htm;.html).
- I textrutan Filnamn anger du ett filnamn.
- Välj Spara.
- PowerPoint skapar en fil med det nya filnamnet och ett HTM-tillägg. Den skapar också en ny mapp, kallad yourfilename_files, som innehåller alla inbäddade objekt i presentationen. Stäng nu PowerPoint.
- Öppna den nyskapade mappen för att se alla ljudfiler listade, tillsammans med alla andra objekt som infogats i presentationen. Filtilläggen är av samma typ som den ursprungliga ljudfilstypen. Ljudobjekten kommer att ha generiska namn, som sound001.wav eller file003.mp3
Hur man sorterar filer efter typ
Om den nya mappen innehåller många filer, sortera filerna efter typ för att snabbt hitta dessa ljudfiler.
Sortera filer efter typ:
- Högerklicka på ett tomt område i mappfönstret.
- Välj Ordna ikoner efter > Typ.
- Leta efter filerna med filtilläggen WAV, WMA eller MP3. Det här är ljudfilerna som var inbäddade i den ursprungliga PowerPoint-showfilen.
Extrahera inbäddade ljud (PowerPoint 2003)
För att extrahera en inbäddad ljudfil i en PowerPoint 2003-presentation:
-
Öppna PowerPoint 2003.
Dubbelklicka inte direkt på filikonen för att öppna PowerPoint, vilket skulle öppna PowerPoint 2003-presentationen. Du vill kunna redigera filen, så du måste först öppna PowerPoint och sedan öppna den här filen.
- Gå till File, välj Open och välj presentationsfilen.
- Välj Arkiv > Spara som webbsida. från menyn
- I textrutan Filnamn anger du ett filnamn.
- Välj Spara.
- PowerPoint 2003 skapar en fil med det nya filnamnet och ett HTM-tillägg. Den skapar också en ny mapp, kallad yourfilename_files, som innehåller alla inbäddade objekt i din presentation. Stäng nu PowerPoint.
- Öppna den nyskapade mappen för att se alla ljudfiler listade, tillsammans med alla andra objekt som infogats i presentationen. Filtillägget är av samma typ som den ursprungliga ljudfilstypen. Ljudobjekten kommer att ha generiska namn, som sound001.wav eller file003.mp3






