Vad att veta
- Markera texten du vill kommentera, gå till fliken Review och välj New Comment. Skriv kommentaren. Klicka på dokumentet för att gå tillbaka.
- Om du vill ta bort en kommentar högerklickar du på den och väljer Ta bort kommentar. Om du vill dölja kommentarer väljer du menyn Show Markup och avmarkerar Comments.
- För att svara på en kommentar, välj ikonen Reply. För att skriva ut utan kommentarer, gå till Review, välj No Markup och skriv ut dokumentet som vanligt.
Den här artikeln förklarar hur du lägger till, döljer, tar bort och skriver ut kommentarer på dokument i Microsoft Word. Instruktionerna omfattar Word 2019 till 2007, Word Online och Word för Microsoft 365.
Hur anger du en ny Microsoft Word-kommentar
Möjligheten att lägga till kommentarer till Microsoft Word-dokument är en av programmets mest användbara funktioner. I fleranvändarmiljöer ger det ett enkelt och effektivt sätt att samarbeta och kommentera dokumentutkast. Men även enstaka användare tycker att funktionen är praktisk för att lägga till anteckningar och påminnelser.
För att lägga till en kommentar till ett Word-dokument:
- Markera texten du vill kommentera.
-
På menyfliksområdet, gå till fliken Review och välj New Comment.

Image -
Skriv din kommentar i fältet som visas i högermarginalen. Den innehåller ditt namn och en tidsstämpel som är synlig för andra.

Image - För att redigera din kommentar, klicka på kommentarsrutan och gör ändringen.
-
Klicka var som helst i dokumentet för att fortsätta arbeta.
Andra personer kan ändra kommentarerna du lämnar i ett dokument om de har redigeringsbehörighet.
Hur man tar bort, döljer, svarar och skriver ut kommentarer
När du startar en kommentarstråd i ett Word-dokument kan du välja att ta bort, dölja, skriva ut eller svara på det.
Ta bort en kommentar
Om du vill ta bort en kommentar högerklickar du på kommentaren och väljer Ta bort kommentar. Eller välj kommentaren och välj i rutan Review Ta bort kommentar.
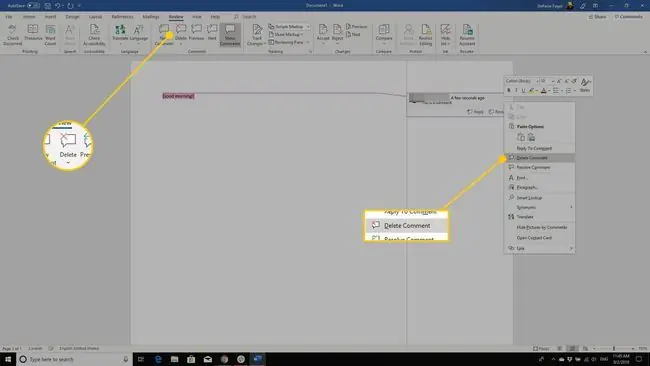
Dölj alla kommentarer
För att dölja ett dokuments kommentarer, gå till fliken Review, välj Show Markup rullgardinsmeny och avmarkeraKommentarer.
Om du vill dölja befintliga kommentarer tillfälligt i Word 2016 och Word 2013 väljer du No Markup i rutan Visa för granskning.
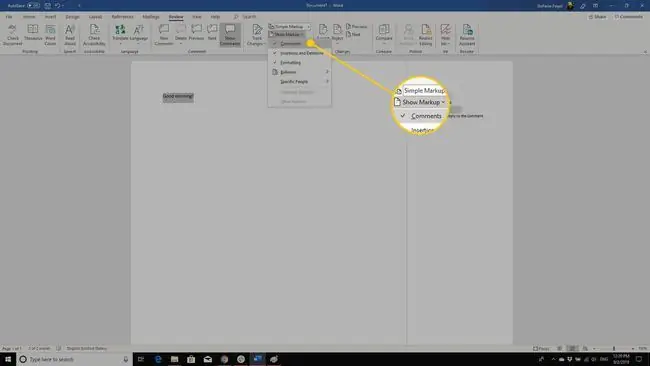
Svara på kommentarer
För att svara på en kommentar, välj Reply-ikonen under kommentaren eller högerklicka på kommentaren och välj Reply to Comment.
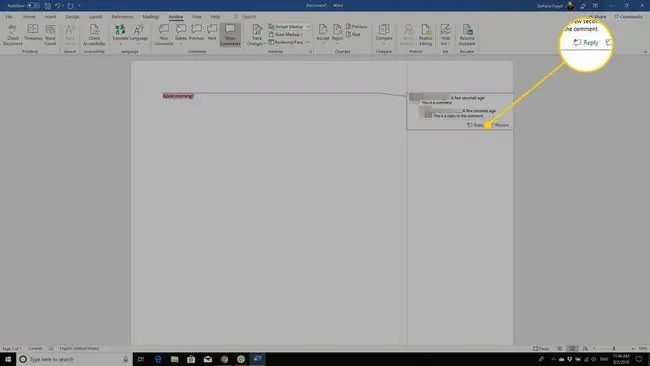
Skriv ut dokumentet utan kommentarer
För att skriva ut dokumentet utan kommentarer, gå till fliken Review och välj No Markup. Skriv sedan ut dokumentet som vanligt.






