Om du använder Google Dokument för akademiskt skrivande måste du troligen vara bekant med APA-formatet. Även om du kan använda en Google Dokument-mall, hjälper det också att veta hur man ställer in APA-format i Google Dokument manuellt.
Instruktionerna i den här artikeln gäller webbversionen av Google Dokument. Stegen är desamma för alla webbläsare och operativsystem.
Vad är APA-format?
Din instruktör kan ha specifika krav, men de flesta uppsatser i APA-format bör innehålla följande:
- Text med dubbla mellanrum utan extra mellanslag mellan stycken.
- Size 12 Times New Roman teckensnitt, eller ett liknande läsbart teckensnitt.
- Sidmarginaler på en tum på alla sidor.
- En rubrik som innehåller titeln på din uppsats och sidnumret.
- En titelsida som innehåller titeln på din uppsats, ditt namn och din skolas namn.
- Brödtext börjar med en 1/2 tums indrag.
- En referenssida i slutet av tidningen.
- Citat i text för specifika citat eller fakta.
Google Doc APA-mallen innehåller rubriker som du kanske behöver eller inte behöver. Till exempel kanske din instruktör inte kräver avsnittet "Metodik" eller "Resultat". American Psychological Associations webbplats har de officiella riktlinjerna för APA-stil.
Hur man använder APA-mallen i Google Dokument
Google Dokument erbjuder flera mallar som automatiskt formaterar dina dokument. Så här ställer du in APA-mallen i Google Dokument:
-
Öppna ett nytt dokument och välj File > New > Från mall.

Image -
Mallgalleriet öppnas i en separat webbläsarflik. Rulla ned till avsnittet Education och välj Report APA.

Image Om du behöver ställa in MLA-format i Google Dokument, finns det också en mall för det.
-
Ett nytt dokument kommer att öppnas med dummytext i APA-format. Med rätt formatering redan på plats behöver du bara ändra orden. Om det finns avsnitt du inte behöver, ta bort dem.

Image
Hur man gör APA-format i Google Dokument
Eftersom mallen kan vara lite förvirrande bör du förstå hur du ställer in APA-stil i Google Dokument steg för steg. När du formaterar ditt papper kan du spara det och använda det som din egen personliga mall för framtiden:
-
Ändra teckensnittet till Times New Roman och teckenstorleken till 12.

Image Google Dokument använder 1-tums marginaler runt om som standard, så du behöver inte ändra marginalerna.
-
Välj Infoga > Sidhuvuden och sidfötter > Header.

Image Du kan enkelt ändra och ta bort rubriker i Google Dokument när som helst.
-
Teckensnittet för rubriken återgår till standardinställningen, så ändra det till 12 poäng Times New Roman och skriv titeln på din uppsats med stora bokstäver.

Image Du kan använda en förkortad version av din titel om den är särskilt lång.
-
Välj Infoga > Sidnummer > Sidantal.

Image -
Flytta textmarkören till vänster sida av sidnumret och tryck på mellanslagstangenten eller tab-tangenten tills den är i linje med övre högra marginalen, markera sedan rutan under Annorlunda första sida.

Image -
Texten du skrev försvinner från första sidan, men den kommer att visas på efterföljande sidor. Skriv Running head: följt av ett blanksteg och skriv sedan din titel med versaler.

Image -
Skriv numret 1, flytta sedan textmarkören till vänster sida av sidnumret och tryck på mellanslagstangenten ellertab- tangenten tills den är i linje med den övre högra marginalen.

Image Se till att teckensnittet är inställt på samma teckensnitt som resten av din text.
-
Klicka eller tryck var som helst under rubriken och välj sedan Format > Lad Spacing > Double.

Image Välj alternativt ikonen radavstånd i verktygsfältet högst upp på sidan och välj Double.
-
Tryck på Enter tills textmarkören är ungefär halvvägs ner på sidan och välj Center Align.

Image -
Skriv uppsatsens fullständiga titel, ditt fullständiga namn och din skolas namn på separata rader.

Image -
Välj Infoga > Break > Page Break för att starta en ny sida.

Image -
Välj Center Align och skriv Abstract.

Image -
Tryck Enter, välj Left Align.

Image -
Välj Tab för att dra in, skriv sedan ditt sammandrag.

Image Google Dokuments standard-ID på 0,5 tum är lämplig för APA-format.
-
Välj Insert > Break > Page Break för att starta en ny sida och tryck sedan på Tab och börja skriva brödtexten på ditt papper. Börja varje nytt stycke med ett indrag.
Du kan ställa in anpassade indrag i Google Dokument med hjälp av linjalverktyget.
- När du är klar med brödtexten på ditt papper, välj Infoga > Break > Page Breakför att skapa en ny sida för dina referenser.
Formateringsreferenser för APA-stil
I slutet av din uppsats bör det finnas en separat sida som börjar med ordet "Referenser" (utan citattecken) centrerat under rubriken. Lämpligt format för varje referens beror på typen av källa. Använd till exempel följande format för att referera till artiklar som finns på webben:
Författarens efternamn, förnamn (år, månad dag). Titel. Offentliggörande. URL
Så, en nyhetsartikel online kan refereras enligt följande:
Kelion, Leo (2020, 4 maj). Coronavirus: Storbritanniens kontaktspårningsapp är redo för nedladdningar från Isle of Wight. BBC Nyheter
Dina referenser ska alfabetiseras efter författarens efternamn, och varje post behöver ett hängande indrag, vilket betyder att varje rad efter den första är indragen.
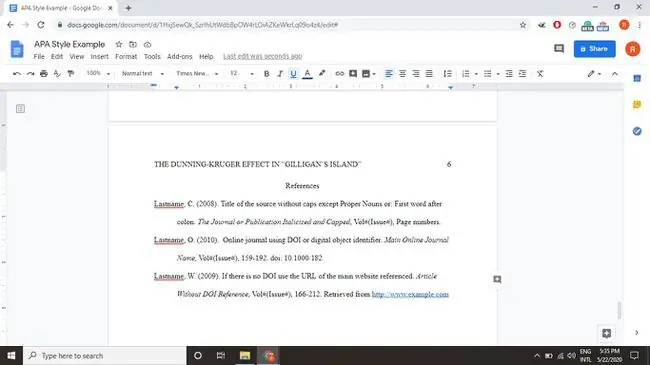
In-text Citations for APA Style
APA-stil kräver också citat i text. Följ alla fakta eller citat med ett citat i formatet (Author last, publication year, s.) efter citatet eller före meningens slutpunktion. Till exempel:
(Atwood, 2019, s. 43)
Du kan utelämna sidnumret om du refererar till ett helt verk.
The American Psychological Associations webbplats har fler exempel på referenser i APA-stil.






