Spotify-appen för iOS är ett bra alternativ till Apple Music för att strömma innehåll till din iPhone, iPad eller iPod Touch. Du kanske har använt det ett tag nu, men får du ut det bästa av det?
Spotify-app för iOS
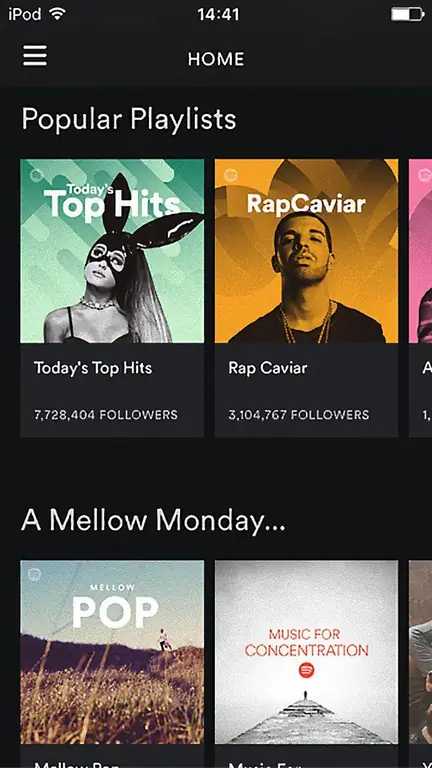
Som alla appar utvecklar Spotify ständigt sin iOS-app och rullar ut nya versioner som har buggfixar och nya funktioner som du kanske inte är medveten om. När allt kommer omkring, vem läser releasenotes varje gång en ny version kommer ut?
För att hjälpa dig att få ut det bästa av att använda iOS Spotify-appen, ta en titt på den här artikeln som ger dig tips och tricks - en av dem kan spara en massa pengar.
Spara pengar på Spotify Premium
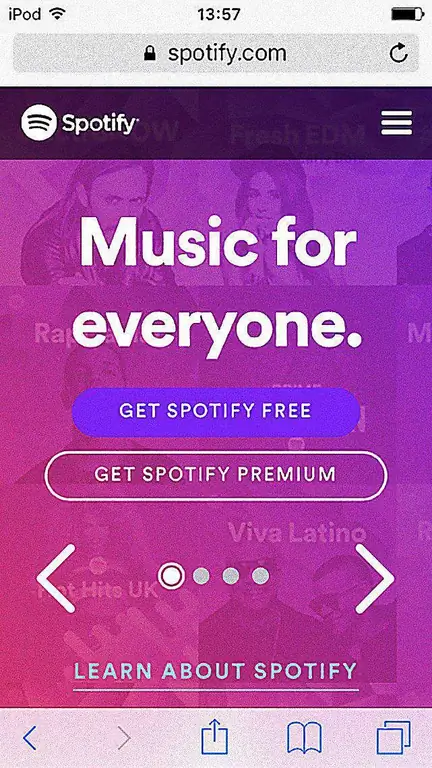
Om du har laddat ner iOS Spotify-appen och använt det annonsstödda gratiskontot ett tag så kanske du har övervägt att uppgradera till en Spotify Premium-prenumeration. Du kan göra detta via appen som är ett enkelt sätt att betala varje månad med ditt Apple-ID.
Men visste du att det blir dyrare på det här sättet?
Du skulle bli förlåten om du tror att Apple inte skulle ta bet alt för det här privilegiet, men det gör det. Det slutar med att du betalar mycket mer än du behöver.
Istället för att välja att betala per månad via Apples App Store, är det mycket bättre att undvika sitt ekosystem helt och hållet och registrera sig via webben.
För att göra detta:
- Gå till Spotify-webbplatsen med din iOS-enhets Safari-webbläsare.
- Knacka på burgermenyikonen nära det övre högra hörnet på skärmen och välj Logga in.
- Logga in på ditt konto med antingen Facebook eller skriv in ditt användarnamn/lösenord och klicka sedan på Logga in.
- Bläddra ner till prenumerationssektionen och tryck på Get Premium. För övrigt, om du behöver Spotify för mer än dig själv så är det värt att titta på familje alternativet.
- På nästa skärm scrolla ner tills du ser betalningsmetoderna. Genom att trycka på ikonen … (tre punkter) får du en lista över betalningsmetoder att välja mellan.
- När du har angett din betalningsinformation trycker du på Start my Spotify Premium.
Om du har Spotifys stationära programvara installerad på din dator kan du också gå premium med den här vägen. Den leder dig fortfarande till Spotifys webbplats, men du kommer åtminstone inte att betala över oddsen via Apples App Store.
Justera uppspelningsinställningar för att förbättra musikkvaliteten
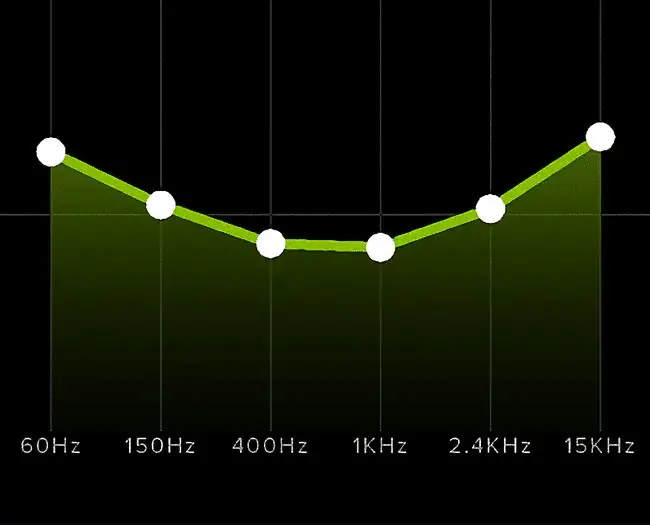
iOS Spotify-appen har några inställningar som kan justeras för att förbättra kvaliteten på musiken du streamar.
Gömt i inställningsmenyn finns flera alternativ för att förbättra ljuduppspelningen. Detta inkluderar alternativ för bättre ljud vid streaming och även när du använder Spotifys offlineläge för att ladda ner låtar till din enhet - användbart när du inte kan streama via internet.
Som de flesta användare, är chansen stor att du aldrig har rört dessa alternativ och så att de lämnas kvar på sina standardinställningar. Detta är OK för allmänt lyssnande, men du kan optimera dem ytterligare för att maximera ljudkvaliteten.
Förbättra ljudkvaliteten för streaming och nedladdning
- Det första du ska göra är att trycka på burgermeny-ikonen (3 horisontella streck) nära skärmens övre vänstra hörn. Välj undermenyn Settings som representeras av en bild av en kugg.
- Den första inställningen att justera är för streaming, så tryck på Steaming Quality.
- För att ändra ljudkvaliteten som låtar strömmas till din iOS-enhet, leta reda på avsnittet Strömkvalitet.
- Du kommer att se att standardinställningen är inställd på automatisk. Detta är bra att använda om din iPhone har en datagräns, men du kan få bättre kvalitet genom att ändra den till en högre inställning. Som standard streamas musik med en bithastighet på 96 Kbps. Det finns dock två högre lägen värda att använda om du inte behöver titta på din operatörs datagränser. Genom att trycka på High får du 160 Kbps, medan Extreme ger maxim alt 320 Kbps. Denna toppinställning är för övrigt endast tillgänglig om du betalar en Spotify Premium-prenumeration.
- Utöver att förbättra ljudkvaliteten på strömmar kan du också få bättre nedladdningar av låtar när du använder Spotifys offlineläge. För att göra detta trycker du på antingen High eller Extreme i avsnittet Nedladdningskvalitet. Tänk bara på att om du använder inställningen Extreme kommer nedladdningstiden också att öka och mer av din iOS-enhets lagring kommer att användas.
- När du har justerat dessa två inställningar kan du återgå till huvudinställningsmenyn genom att trycka på bakåtpilen i det övre vänstra hörnet av skärmen.
Finjustera ljud med equalizern
En trevlig funktion i iOS Spotify-appen som omedelbart kan förbättra ljudkvaliteten är Equalizer (EQ). För att komma igång kommer EQ-verktyget med över 20 förinställningar. Dessa täcker vanliga EQ-profiler som basförbättring/reducering och olika musikgenrer.
Du kan också skapa din egen EQ-profil genom att manuellt justera frekvensbanden så att de passar din lyssningsinställning. Innan du följer stegen nedan kan det vara en bra idé att börja spela en låt så att du kan höra hur ljudet påverkas när du använder EQ-verktyget.
- För att komma till EQ-verktyget, tryck Playback i Settings Menu.
- Tryck på Equalizer -- scrolla ner skärmen lite om du inte ser detta.
- Equalizern är inaktiverad som standard så tryck på slider button bredvid den.
- Titta igenom listan med förinställningar och tryck på en för att använda den.
- Om du vill ha total kontroll, skjut fingret upp och ner på var och en av prickarna för att justera de individuella frekvensbanden.
- När du har ställt in EQ-verktyget, tryck på bakåtpilen två gånger för att återgå till Settings Menu.






