Alla som har använt iPhone i bara några minuter vet att hemknappen, den enda knappen på framsidan av iPhone, är avgörande. Men relativt få människor vet precis hur många saker hemknappen kan göra - och hur man gör de sakerna på iPhone-modeller som inte har en hemknapp. Läs vidare för att lära dig allt om de många användningsområdena för iPhone Home-knappen.
Vad iPhone-hemknappen används för
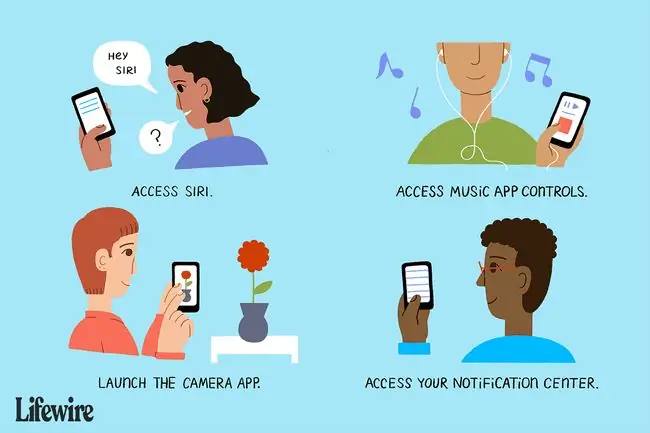
Hemknappen används för alla typer av appar och åtgärder inklusive:
- Åtkomst till Siri: Om du håller ned hemknappen startar Siri.
- Multitasking: Dubbelklicka på hemknappen visar alla appar som körs i multitaskinghanteraren.
- Musikappskontroller: När telefonen är låst och musikappen spelas upp, klickar du en gång på hemknappen kommer musikappens kontroller för att justera volymen, byta låtar och spela upp eller pausa spåret.
- Kamera: Från låsskärmen, ett enda tryck på hemknappen och ett svep från höger till vänster startar kameraappen.
- Meddelandecenter: Från låsskärmen, tryck på hemknappen och svep från vänster till höger för att komma åt widgets för meddelandecenter.
- Tillgänglighetskontroller: Som standard svarar hemknappen endast på enkla eller dubbelklick. Men ett trippelklick kan också utlösa vissa åtgärder. För att konfigurera vad ett trippelklick gör, gå till appen Inställningar och tryck sedan på Allmänt > Accessibility > Accessibility Shortcut I det avsnittet kan du utlösa följande åtgärder med ett trippelklick:
- AssistiveTouch
- Classic Invert Colors
- Färgfilter
- Reduce White Point
- VoiceOver
- Smart Invert Colors
- Switch Control
- VoiceOver
- Zoom.
- Stäng kontrollcenter: Om kontrollcenter är öppet kan du stänga det med ett enda klick på hemknappen.
- Touch ID: På iPhone 5S, 6-serien, 6S-serien, 7-serien och 8-serien ger hemknappen ytterligare en dimension: det är en fingeravtrycksläsare. Den här fingeravtrycksläsaren kallas Touch ID och gör dessa modeller säkrare och används för att ange lösenord och lösenord för köp på iTunes och App Store, och med Apple Pay.
- Reachability: iPhone 6-serien och nyare har en hemknappsfunktion som inga andra iPhones har, kallad Reachability. Eftersom dessa telefoner har stora skärmar kan det vara svårt att nå från den ena sidan till den andra när du använder telefonen med en hand. Nåbarhet löser det problemet genom att dra skärmens övre del ner till mitten för att göra den lätt att nå. Användare kan komma åt nåbarhet genom att dubbelklicka (inte klicka, bara ett lätt tryck som att trycka på en ikon) på hemknappen.
iPhone X och uppåt: The End of the Home Button

Medan iPhone 7-serien gav några stora förändringar av hemknappen, tar iPhone X bort hemknappen helt. Med iPhone XS, XS Max och XR som också saknar hemknappar är det säkert att säga att hemknappen är på väg ut. Så här utför du uppgifter som tidigare krävde hemknappen på iPhone X:
- Lås upp telefonen: Du låser upp iPhone X med antingen ansiktsigenkänningssystem för ansikts-ID eller genom att ange ett lösenord på skärmen efter att ha väckt telefonen genom att höja den, trycka på skärmen, eller klicka på sidoknappen (alias sömn/vakna).
- Återgå till startskärmen: För att lämna en app och återgå till startskärmen, svep uppåt från skärmens nederkant (Kontrollcenter nås nu genom att svepa nedåt från övre högra hörnet av skärmen).
- Multitasking: För att komma åt multitasking-vyn för alla öppna appar, svep uppåt från botten som om du återvänder till startskärmen, men pausa halvvägs genom svepningen.
- Siri: Istället för att trycka och hålla ned hemknappen för att starta Siri, tryck och håll ned sidoknappen.
- Ta skärmdumpar: Hemknappen är inte längre involverad i att ta skärmdumpar. Tryck istället på sidoknappen och volym upp-knappen samtidigt för att ta en skärmdump.
- Tvinga omstart: Tvinga omstart av iPhone X kräver fler steg nu. Klicka på volym upp-knappen, sedan på volym ned-knappen och tryck sedan på och håll in sidoknappen tills iPhone startar om.
Du kan också skapa genvägar som ersätter hemknappen. Dessa genvägar låter dig komma åt de funktioner du använder oftast. Ta reda på hur i vår artikel Hur man skapar och använder iPhone X-genvägar.
Hemknappen på iPhone 7 och 8-serien

IPhone 7-seriens telefoner ändrade hemknappen dramatiskt. På tidigare modeller var knappen verkligen en knapp: något som rörde sig när du klickade på den. På iPhone 7 och sedan 8-serien är hemknappen faktiskt en solid, 3D Touch-aktiverad panel. När du trycker på den rör sig ingenting. Istället, precis som 3D-pekskärmen, känner den av styrkan på din press och svarar därefter. På grund av denna förändring har iPhone 7 och 8-serien följande alternativ för hemknapp:
- Vila fingret för att öppna: Tidigare versioner av den Touch ID-aktiverade hemknappen låter dig vila fingret på knappen för att låsa upp telefonen. Det ändrades med 7-serien, men du kan återställa det alternativet genom att gå till Settings > General > Tillgänglighet> Hemknapp > och flytta Rest Finger för att öppna reglaget till på/grönt.
- Klickhastighet: Ändra hastigheten som behövs för att dubbel- eller trippelklicka på knappen i Inställningar > Allmänt > Tillgänglighet > Hemknapp.
- Klickinställningar: Eftersom knappen nu är 3D Touch-aktiverad kan du välja vilken typ av klickåterkoppling du föredrar genom att gå till Settings> Allmänt > Hemknapp.
Användningar av hemknappen i tidigare versioner av iOS
Tidigare versioner av iOS använde hemknappen för olika saker - och tillät användare att konfigurera hemknappen med fler alternativ. Dessa alternativ är inte tillgängliga på senare versioner av iOS.
- iOS 8: Genom att dubbelklicka på hemknappen avslöjas inte bara multitaskinghanteraren utan även några nya kontakt alternativ. Längst upp på skärmen visar ikonerna de personer du senast har ringt eller sms:at, samt personerna som är listade i din telefonapps favoritmeny, för snabb kontakt. Detta togs bort i iOS 9.
- iOS 4: Den här versionen av iOS introducerade dubbelklickning på knappen för att visa multitasking- alternativen. Den lanserade också telefonens Spotlight-sökverktyg med ett enda klick från startskärmen.
- iOS 3: Att dubbelklicka på hemknappen i den här versionen av iOS var en genväg till favoritlistan i telefonappen. Alternativt kan du ändra en inställning för att starta Musik-appen (som då kallas iPod) istället.






