Vissa leverantörer av fotoutskrifter sätter datum direkt på foton, men praxis drar ner bilden. En trevlig sak med digitalkameror är att de automatiskt bäddar in datumet i metadata som lagras i filen, så du behöver inte ha datumet utskrivet direkt på bilden.
Bli av med datum
Om du skannar en bild med ett tryckt datum på, har du några alternativ för att ta bort den.
- Crop it out
- Blockera det ute
- Klona bort det
- Använd en läkande borste
- Använd en smart fill-plugin
Ta bort datumet genom att beskära bilden

Beskärning är en enkel lösning, men det är inte alltid idealiskt, som i fallet med det här fotot där det gör att motivets bakben och en del av svansen skärs ut ur bilden.
Ta bort datumet genom att blockera det

Gör ett rektangulärt val runt datumet och fyll det med en enfärgad färg som liknar bakgrunden. Sudda ut kanterna på markeringen så att de smälter in i omgivningen. Blockering är en annan enkel lösning, men det är inte sömlöst. Resultatet är dock mycket mindre skräll än det ljusgula datumet i originalbilden.
Ta bort datumet med en gummistämpel eller klonverktyg
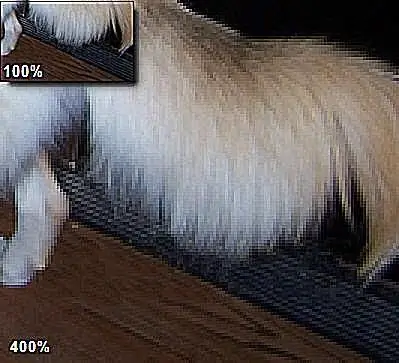
De flesta fotoredigeringsprogram har en gummistämpel eller ett klonverktyg som kan fungera bra för att ta bort ett datum från ett foto, särskilt om datumet ligger över en fast strukturerad del av fotot. När det gäller detta foto gör de olika bakgrundsstrukturerna kloning till en tidskrävande uppgift. Även om kloningen inte är uppenbar när bilden ses med 100 procent, kan den upptäckas vid en högre förstoring.
Ta bort datumet med läknings- eller lappverktyget i Photoshop
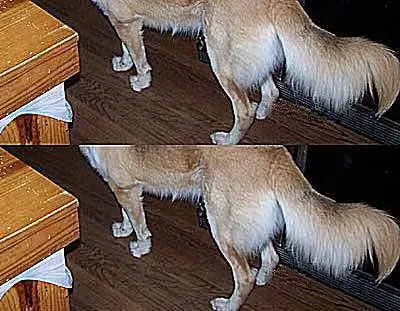
Photoshop erbjuder ett lappverktyg och en läkande borste som snabbt tar bort skavanker samtidigt som bakgrundsstrukturen i det omgivande området bevaras. Photoshop Elements har liknande verktyg - punktläkningsverktyget och helande borsten.
Välj de gula datumsiffrorna med hjälp av trollstaven och utöka sedan urvalet med en pixel. Använd Photoshops lappverktyg på området. Resultaten som visas i den övre halvan av bilden är ganska bra efter bara lappverktyget, men linjen mellan kylskåpet och golvet är lite trasig. I den nedre halvan av exempelbilden kan du se resultatet av att städa upp kanten. Detta gjordes med ett försiktigt svep med hjälp av klonverktyget. De övergripande resultaten kanske inte är perfekta, men de är ganska bra.
Ta bort dejten med Alien Skin Image Doctor 2 Smart Fill Plug-In

Smart Fill är ett plugin-filter från tredje part för Photoshop i Alien Skin Image Doctor 2-samlingen. För just denna bild ger den det bästa resultatet av alla. För det här exemplet, börja med ett trollstavsval av datum och använd sedan Smart Fill-filtret med dessa inställningar:
- Utöka urval: 1
- Texturfunktionsstorlek: 8.15
- Texturregelbundenhet: Hög
- Stygn i bakgrunden: Enabled
Med det här filtret är resultaten mycket mindre märkbara än någon av de andra metoderna, men det gjordes på en bråkdel av den tid det tog att använda klonverktyget.






