Skapa ett cirkeldiagram i PowerPoint för att visuellt visa proportioner av en helhet. När du har skapat grunddiagrammet, justera diagrammets data, ändra dess stil och uppdatera det i farten.
Informationen i den här artikeln gäller PowerPoint 2019, 2016 och 2013; PowerPoint för Microsoft 365; och PowerPoint för Mac.
Skapa ett cirkeldiagram i PowerPoint
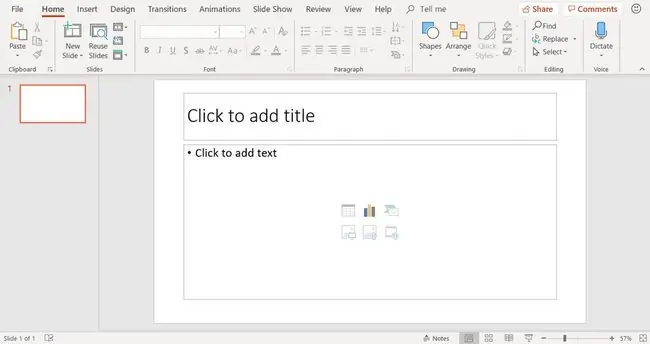
Börja med att lägga till en ny bild med Titel och innehåll bildlayout. Välj sedan ikonen Infoga diagram (det är den mittersta ikonen på den översta raden i gruppen med sex ikoner som visas i bildens layout).
Ett annat sätt att lägga till ett cirkeldiagram är att välja en tom bild i din presentation och välja Infoga > Diagram.
Välj en cirkeldiagramstil
I dialogrutan Infoga diagram, välj Pie och välj en cirkeldiagramstil. Det finns flera stilar av cirkeldiagram. Alternativen inkluderar platta pajformer, 3D-pajformer och cirkeldiagram med exploderade bitar. Välj OK när du har gjort ditt val.
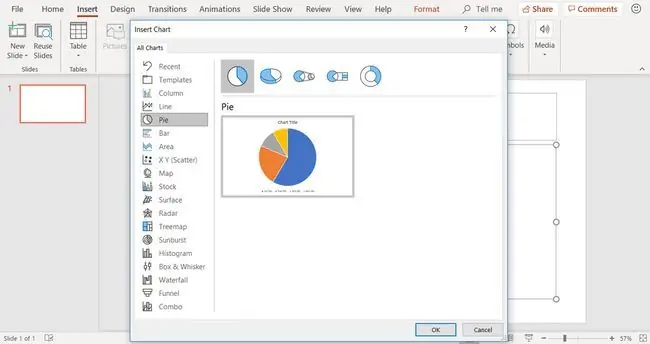
Tajdiagrammets stilar och färger kan ändras efter att diagrammet har skapats.
Det allmänna cirkeldiagrammet och data
När du skapar ett cirkeldiagram på en PowerPoint-bild, visas grunddiagrammet på bilden och diagramdata visas i ett kalkylbladsfönster.
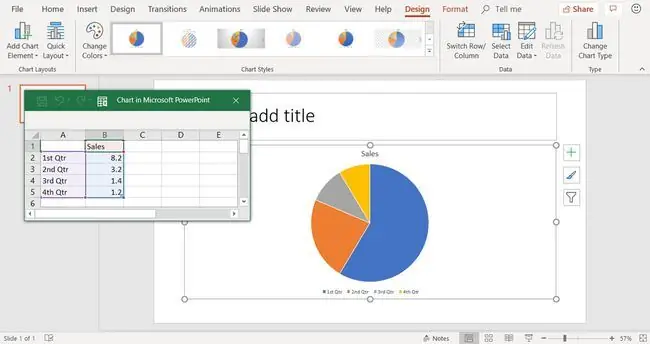
Om du inte ser kalkylbladet, välj diagrammet och välj Diagramverktygsdesign > Redigera data.
Du kommer att använda kalkylbladsfönstret för att ange data för cirkeldiagrammet genom att ersätta standarddata.
Redigera cirkeldiagramdata
Cirkeldiagram visar jämförande typer av data, till exempel procenttal för hur mycket varje månads hushållsutgifter tar från din inkomst. Däremot visar cirkeldiagram en typ av data, till skillnad från kolumndiagram eller linjediagram.
För att redigera data i kalkylbladsfönstret:
- Välj kalkylbladsfönstret för att göra det till det aktiva fönstret.
- Redigera rubriken på kolumnen i den allmänna informationen för att återspegla din egen information.
-
Redigera radrubrikerna i den allmänna informationen för att återspegla din egen information. Diagrammet uppdateras för att återspegla dina ändringar.

Image
För att lägga till nya datarader, dra ett hörnhandtag på den markerade datamängden.
Uppdaterat cirkeldiagram återspeglar nya data
När du har ändrat den allmänna informationen till din egen specifika data, återspeglas informationen omedelbart i cirkeldiagrammet. Lägg till en titel för din bild i textplatshållaren överst på bilden.






