Inkscape erbjuder en lagerpalett som visserligen är mindre viktig än lagerfunktionerna i vissa populära pixelbaserade bildredigerare, men är ett användbart verktyg som ger användarna vissa fördelar.
Bottom Line
Adobe Illustrator-användare kan tycka att det är lite underdrivet i den mån det inte applicerar varje enskilt element på ett lager. Motargumentet är dock att den större enkelheten i Layers-paletten i Inkscape faktiskt gör den mer användarvänlig och lättare att hantera. Som med många populära bildredigeringsprogram, erbjuder Layers paletten också kraften att kombinera och blanda lager på kreativa sätt.
Använda lagerpaletten
Layers-paletten i Inkscape är ganska lätt att förstå och använda.
Du öppnar lagerpaletten genom att gå till Layer > Layers. När du öppnar ett nytt dokument har det ett enda lager som heter Layer1 och alla objekt som du lägger till i ditt dokument appliceras på detta lager.
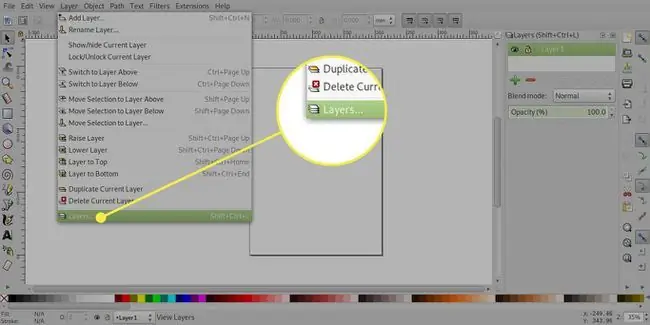
För att lägga till ett nytt lager, tryck på plustecknet som öppnar dialogrutan Lägg till lager. I den här dialogrutan kan du namnge ditt lager och även välja att lägga till det ovanför eller under det aktuella lagret eller som ett underlager.
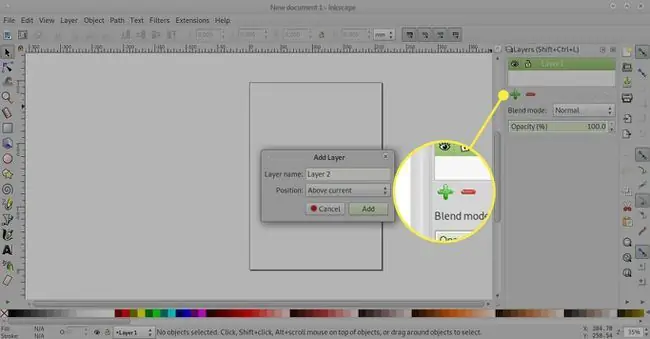
De fyra pilarna upp och ner låter dig ändra ordningen på lagren, flytta ett lager till toppen, upp en nivå, ner en nivå och till botten.
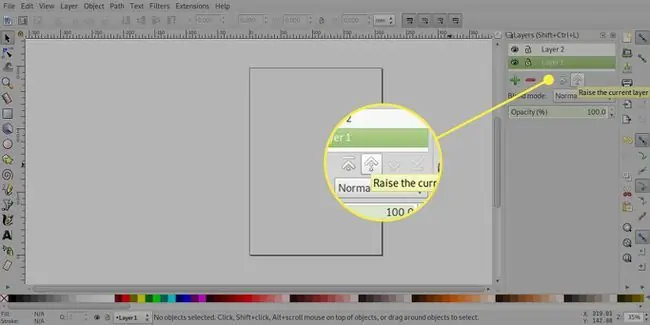
minustecknet tar bort ett lager.
Om du tar bort ett lager kommer du också att ta bort dess innehåll.
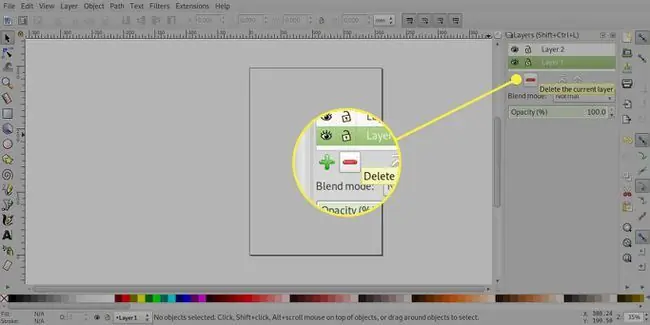
Döljer lager
Du kan använda lagerpaletten för att snabbt dölja objekt utan att radera dem. Detta kan vara användbart om du vill använda annan text på en gemensam bakgrund.
Till vänster om varje lager i lagerpaletten finns en ögonikon, och du behöver bara trycka på den för att dölja ett lager. stängda öga-ikonen indikerar ett dolt lager och om du trycker på det igen blir ett lager synligt.
I Inkscape 0.48 kommer inte ögonikonerna i lagerpaletten att indikera att underskikten är dolda. Du kan se detta i den medföljande bilden där underskikten Rubrik och Kropp har gömts eftersom deras överordnade lager, som heter Text, har dolts, även om deras ikoner inte har ändrats.
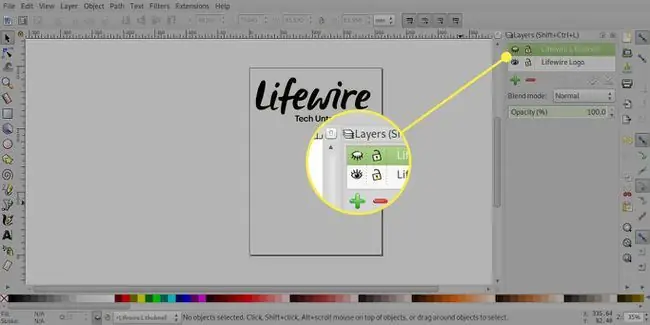
Locking Layers
Om du har objekt i ett dokument som du inte vill flytta eller radera, kan du låsa lagret som de är på.
Ett lager låses genom att välja på öppet hänglås-ikonen bredvid, som sedan ändras till ett stängt hänglås. Om du väljer stängt hänglås låses lagret upp igen.
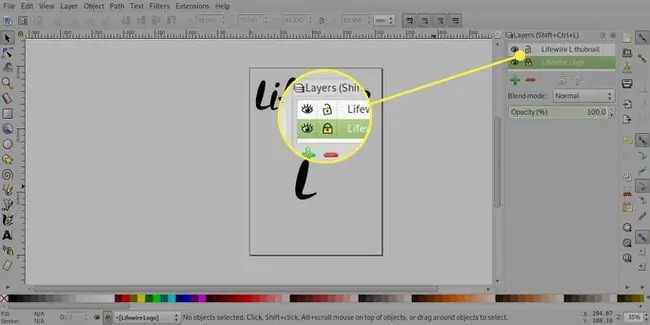
I Inkscape 0.48 finns det något ovanligt beteende med underskikt. Om du låser ett överordnat lager kommer även underskikt att låsas, även om endast det första underskiktet visar en stängd hänglåsikon. Men om du låser upp det överordnade lagret och klickar på hänglåset på det andra underlagret, kommer det att visa ett stängt hänglås för att indikera att lagret är låst, men i praktiken kan du fortfarande välja och flytta objekt på det lagret.
blandningslägen
Som med många pixelbaserade bildredigerare, erbjuder Inkscape ett antal blandningslägen som ändrar utseendet på lager.
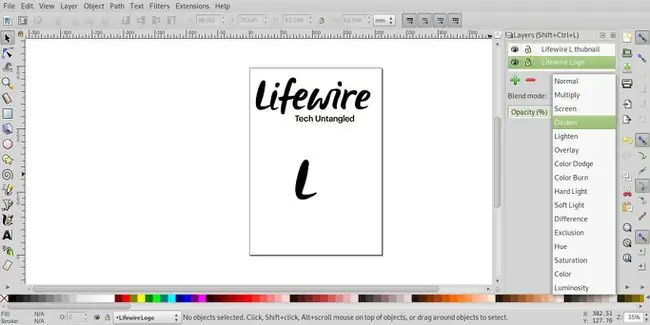
Som standard är lager inställda på norm alt läge, men rullgardinsmenyn Blandningsläge låter dig ändra läget till Multiplicera, Skärm, Mörkare och Ljusare. Om du ändrar läget för ett överordnat lager kommer läget för underskikten också att ändras till det överordnade blandningsläget. Även om det är möjligt att ändra blandningsläge för underskikt, kan resultaten bli oväntade.






