GarageBand är Apples applikation för att skapa, redigera och ha kul med musik på en Mac. Denna gratis nedladdning från Mac App Store fungerar bra med MIDI-instrument. Om du inte har ett MIDI-keyboard kan du förvandla ditt Mac-tangentbord till ett GarageBand-piano.
Informationen i den här artikeln gäller GarageBand 10.3.4 som är kompatibel med macOS Catalina (10.15), Mojave (10.14) och High Sierra (10.13.6).
Hur man använder GarageBand-tangentbordet på skärmen
Du kanske inte tänker på ditt Mac-tangentbord som en musikmaskin, men det kan det vara. Så här gör du:
- Öppna GarageBand genom att dubbelklicka på det i mappen Applications eller välja dess ikon i Dock.
-
Välj Nytt projekt i GarageBands sidofält.

Image - Välj Empty Project i huvudfönstret och välj sedan Choose i det nedre högra hörnet av fönstret.
-
I popup-fönstret, välj Software Instrument och välj Create.

Image -
Välj ett av Pianos i instrumentlistan i biblioteket till vänster på skärmen.

Image -
Ett tangentbord visas under fönstret. Om den inte gör det, välj Window > Show Musical Typing i GarageBand-menyraden för att visa tangentbordet.

Image Fönstret Musical Typing visar Mac-tangenterna som motsvarar musiktangenterna på pianot. Fönstret Musical Typing visar också ett klaviatur ovanför tangenterna, som indikerar vilken oktav som för närvarande är aktiv. Detta är standardinställningen för att spela piano i GarageBand.
- Spela noterna på skärmen genom att trycka på tangenterna på klaviaturen som motsvarar tonerna i fönstret för musikinskrivning eller genom att klicka på tangenterna med musen i fönstret för musikinskrivning. GarageBand spelar noterna och spelar in spåret.
Ändra oktaver i standardlayouten på Mac
Standardmusikklaviaturen visar en och en halv oktav åt gången, mappad till "asdf"-raden med tangenter på ett vanligt datortangentbord. Att byta oktaver utförs på ett av två sätt.
- Välj tangenten x på tangentbordet för musikinskrivning för att flytta upp en oktav eller tangenten z för att flytta ner en oktav. Flytta flera oktaver genom att upprepade gånger välja tangenterna x eller z.
- Den andra metoden använder representationen av ett pianoklaviatur nära toppen av fönstret Musical Typing. Välj det markerade området på pianoklaviaturen, som representerar tangenterna som är tilldelade tangentbordet, och dra sedan den markerade delen åt vänster eller höger på pianoklaviaturen. Sluta dra när det markerade avsnittet är inom det område du vill spela.
Alternativt skärmtangentbord på Mac
Förutom standardklaviaturen kan du välja att växla till ett pianoklaviatur med ett intervall på fem oktav genom att välja klaviaturikonen i det övre vänstra hörnet på tangentbordet för musikinskrivning. Det här pianoklaviaturen tilldelar inte någon av tangenterna för att motsvara Mac-klaviaturen. Som ett resultat kan du bara spela den här klaviaturen en ton i taget med hjälp av en mus eller styrplatta.
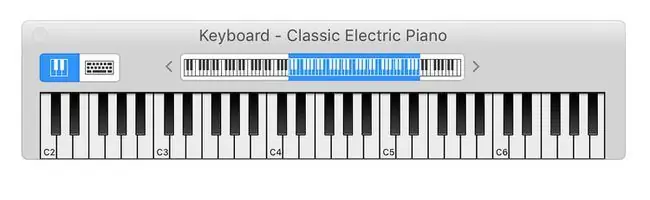
Den här layouten erbjuder ett bredare utbud av noter, och att spela en enskild ton i taget är till hjälp när du redigerar det verk du skapar.
GarageBand är tillgängligt som en gratis nedladdning från Mac App Store och App Store för mobila iOS-enheter.
Hur du förvandlar din iPad till ett GarageBand-piano
GarageBand iPad-appen har ett tangentbords alternativ för touch-piano som fungerar annorlunda än Mac-versionen. Ändå är det lika lätt att komma åt och lika roligt att spela. Här visas iPadOS 13-versionen.
- Öppna GarageBand på din iPad.
-
Välj Alchemy Synth tangentbordet på öppningsskärmen.

Image -
Använd pianoklaviaturen och specialeffekttangenterna på skärmen för att skapa musik. Tryck på den röda pricken när du är redo att spela in.

Image
Hur man ansluter ett MIDI-keyboard till en Mac
Om du har ett MIDI-keyboard kan du ansluta det till din Mac. När MIDI (Musical Instrument Digital Interface) först utvecklades använde den en 5-stifts rund DIN-kontakt tillsammans med flera kablar för att hantera MIDI IN och MIDI OUT. Dessa äldre MIDI-gränssnitt är för det mesta föråldrade. De flesta moderna keyboards använder vanliga USB-portar för att hantera MIDI-anslutningar.
Som ett resultat behöver du inga speciella adaptrar, gränssnittslådor eller speciell drivrutinsprogramvara för att ansluta ett MIDI-keyboard till en Mac. Anslut MIDI-klaviaturen till en ledig Mac USB-port.
När du startar GarageBand upptäcker appen MIDI-enheten. För att prova ditt MIDI-keyboard, skapa ett nytt projekt i GarageBand och välj sedan Project Templates i det vänstra sidofältet. Välj tangentbordssamling.
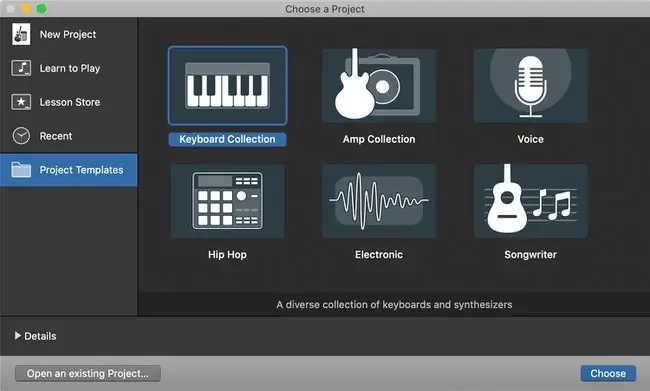
När projektet öppnas, tryck på några tangenter på tangentbordet för att höra tangentbordet genom GarageBand.
Återställ ett MIDI-gränssnitt
Om du inte hör MIDI-tangentbordet i GarageBand, återställ GarageBands MIDI-gränssnitt.
-
Välj GarageBand > Preferences från GarageBands menyrad.

Image -
Välj fliken Audio/MIDI i verktygsfältet Preferences.

Image - Välj Återställ MIDI-drivrutiner om du inte ser din MIDI-enhet identifierad.
Du bör nu kunna spela ditt MIDI-keyboard via din Mac och spela in dina sessioner med GarageBand.






