Vad att veta
- Enklast: Öppna Start-menyn > skriv kommando > högerklicka på Command Prompt-appen > Kör som administratör.
- Skriv netstat -ab > tryck Enter > leta efter objekt i tillståndet "LYSSNA".
- Alternativet är att använda en tredjepartsapp: Vi gillar TCPView, Nirsoft CurrPorts och PortQry Command Line Port Scanner.
Den här artikeln beskriver hur man söker efter öppna portar i Windows 10, vilket är nödvändigt om ett program inte kan komma åt internet eller om du vill blockera ett program.
Hur kontrollerar du om en port är öppen med Netstat
Det enklaste sättet att kontrollera om en port är öppen i Windows 10 är att använda kommandot Netstat. 'Netstat' är en förkortning för nätverksstatistik. Den visar vilka portar varje internetprotokoll (som TCP, FTP, etc.) använder för närvarande.
Kommandot har många parametrar, men de du behöver använda för att kontrollera om en port är öppen är (a), som tillhandahåller de aktiva portarna, och (b), som talar om namnet på processerna som använder dessa portar.
-
Välj Start-menyn och skriv "kommando." Högerklicka på kommandotolksappen och välj Kör som administratör.

Image -
Skriv netstat -ab och tryck Enter Du kommer att se en lång lista med resultat, beroende på vad som för närvarande ansluts till nätverket. Du kommer att se en lista över pågående processer. De öppna portnumren kommer efter det sista kolonet på den lokala IP-adressen (den till vänster).

Image -
Leta efter objekten på listan med statusen "LYSSNA". Det här är processerna som kommunicerar via en av de för närvarande öppnade portarna.

Image -
Om du vill veta programmets namn som har en specifik port öppen, skriv netstat -aon och tryck Enter Detta kommando kommer att visa protokollet som appen använder, de lokala och fjärranslutna IP-adresserna, och viktigast av allt, PID för applikationen som använder den porten (numret längst till höger). Kom ihåg att leta efter lyssningsstatusen.

Image -
För att hitta applikationen som är relaterad till den PID:n, högerklicka på aktivitetshanteraren och välj Task Manager. Välj fliken Detaljer. Leta i PID-fältet efter PID du noterade från kommandotolkskärmen.

Image
Hur kontrollerar du om en port fungerar med appar från tredje part
Om du inte vill använda kommandotolken för att söka efter öppna portar, finns det mycket lättanvända tredjepartsappar som kan hjälpa.
TCPView
TCPView är ett verktyg som ingår i Microsoft Sysinternals som visar dig en lista över alla pågående processer och deras tillhörande öppna portar. Den här appen visar portar som öppnar och stänger och paketöverföringar, allt i re altid.
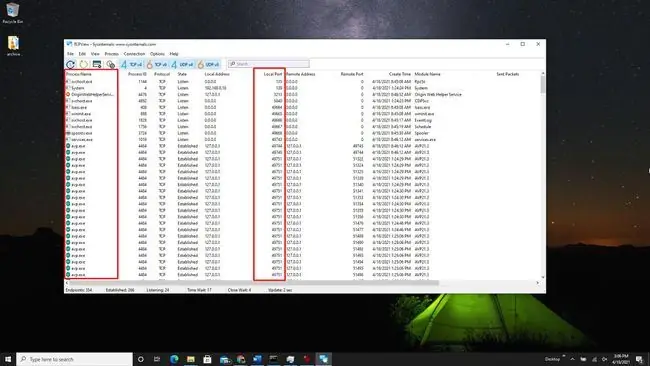
Nirsoft CurrPorts
Nirsoft CurrPorts är ett annat verktyg för att se alla portar som för närvarande används av applikationer och tjänster på ditt system. Leta bara efter kolumnen lokala portar för att se vilka av din dators portar som är aktiva.
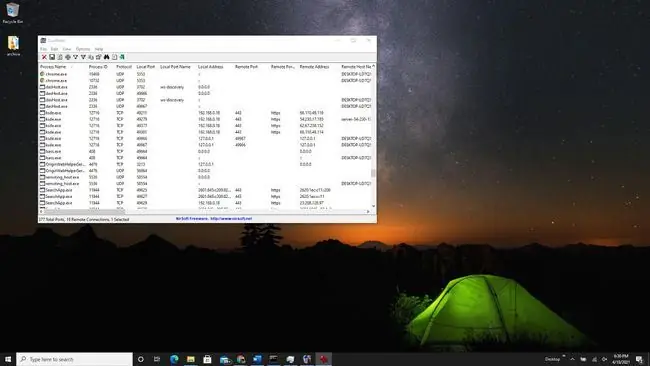
Listan inkluderar även portar som ansluts till på fjärränden (servern ute på internet).
PortQry Command Line Port Scanner
Installera PortQry Command Line Port Scanner för ett annat kommandoradsverktyg för att skanna din dator efter öppna portar. När du har installerat det, öppna Kommandotolken i administratörsläge. PortQry installeras automatiskt i katalogen C:\PortQryV2, så ändra katalogen för din kommandotolk till den katalogen.
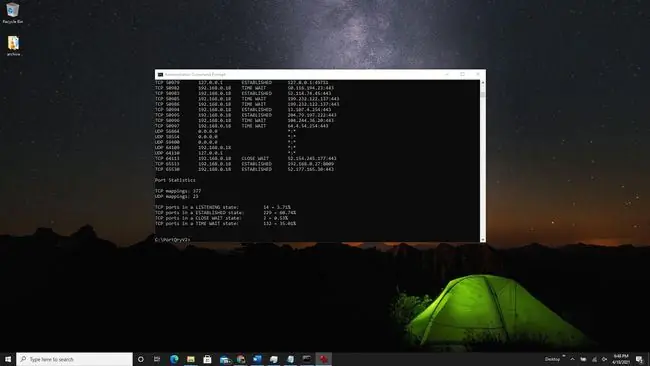
Skriv kommandot portqry.exe -local för att se alla öppna TCP- och UDP-portar för din maskin. Den visar dig allt du kan se med NetStat-kommandot, plus portmappningar och hur många portar som finns i varje stat.
Vad är en hamn?
Applikationer som körs på din dator når ut och hämtar information och data från servrar någon annanstans på internet. Dessa applikationer och servern vet hur man kommunicerar baserat på deras IP-adress och portnummer.
Tänk på IP-adressen som en gatuadress och portnumret som lägenhetsnummer. Om antingen servern eller applikationen försöker kommunicera med något annat portnummer kommer det inte att fungera. Varannan dörr kommer att "låsas" eftersom andra portar är stängda.






