Informationen nedan gäller för macOS 10.14 (Mojave). Tredjepartsappen som beskrivs här stöds inte längre.
Vad att veta
- Ladda ned appen Pages Data Merge och förbered ett kalkylblad med e-postdata. Öppna en mall (som ett kuvert) i Pages.
- Klicka Format > Mer, markera varje platshållartext och klicka sedan på Format > Advanced > Definiera som platshållare Text.
- Open Pages Data Merge och tilldela sedan platshållartaggar, definiera exportfilens format och plats och kör sammanfogningen.
Den här artikeln förklarar hur man skapar en e-postsammanfogning i Pages. Pages har inte en inbyggd kopplingsfunktion, så metoden nedan bygger på en tredjepartsapp som heter Pages Data Merge. Den här metoden har endast testats på macOS 14 (Mojave), och appen är inte längre under utveckling.
Skapa en formulärfil
Den första delen av denna process är att skapa en formulärfil i Pages:
-
Ladda ner appen Pages Data Merge och packa upp zip-filen. macOS lägger filen i en mapp som heter PagesDataMergeApp.
- Definiera varje platshållartext som ska fyllas med information från kalkylbladets datafil (se nedan), till exempel förnamn, efternamn och adress. Klicka Format > Mer.
- Markera varje platshållartext på kuvertet, börja med FIRSTNAME.
- I toppmenyn klickar du på Format > Advanced > Definiera som platshållare Text.
- I formateringsmenyn längst ner, under Script Tag, skriv ett namn för detta platshållartextfält. Det här exemplet använder FIRSTNAME.
-
Upprepa steg 4 för varje platshållartextobjekt som motsvarar data som kommer att importeras från kalkylarket: LASTNAME, STREET,CITY, STATE, ZIP.
Om ditt kalkylark har kolumnrubriker behöver inte rubrikerna matcha platshållartextnamnen (till exempel FÖRNAMN och EFTERNAMN).
Öppna datafilen i siffror
I Numbers, öppna kalkylarket med namnen och adresserna som kommer att fylla i platshållartexten som definieras i steg 2. Markera alla celler med data som du vill inkludera i kopplingen. Appen för sammankoppling importerar endast de objekt du har v alt i det här steget.
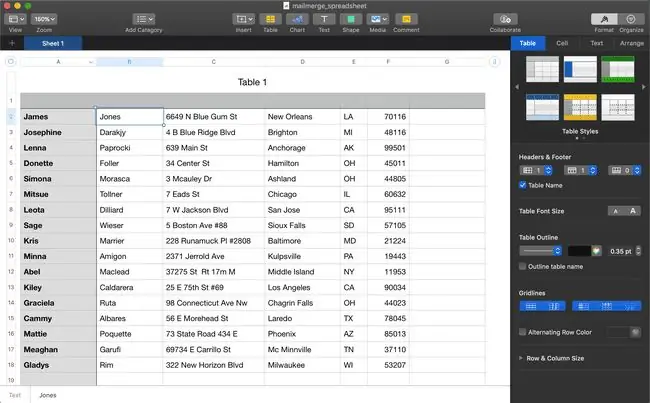
Tilldela platshållartaggar
Nästa kommer du att tala om för appen vilka fält som motsvarar vilka databitar och var du kan hitta data.
-
Öppna Pages Data Merge genom att dubbelklicka på den uppackade appfilen med namnet Pages Data Merge.
Appen är märkt med siffror för varje inställning du kommer att använda för att skapa sammanslagningen.

Image - Bredvid 1 i appen, klicka på menyn och välj Selection Number Table. Klicka på Import. Den första raden dras in och visas.
- Välj det första objektet som importeras (i det här fallet namnet James).
- Bredvid 2, klicka på rullgardinsmenyn och välj platshållartaggen FIRSTNAME (det första platshållartextobjektet som definieras).
- Upprepa steg 2 och 3 för varje importerat objekt tills alla objekt har tilldelats platshållartaggar. Välj till exempel Jones och välj EFTERNAMN från rullgardinsmenyn.
-
Bredvid 3 i appen väljer du det filformat som du vill att brevkopplingen ska använda för varje kuvert. I det här exemplet väljer vi Pages Document. Andra alternativ är:
- Microsoft Word-dokument.
- MS Word Doc (krypterad).
- PDF-dokument.
- PDF-dokument (krypterat).
- EPUB.
- Oformaterad text.

Image
Välj exportfilens format och plats
Bredvid 4 i appen, klicka på Välj exportmapp och välj platsen för de sammanslagna filerna som ska sparas.
Nummer 5 i appen är en valfri funktion som du kan använda för att automatiskt skicka individuella e-postmeddelanden relaterade till e-postsammankopplingen.
Run the Mail Merge
Nu när du har tilldelat platshållartaggar från Pages-dokumentet till dataobjekten som importeras från Numbers-datafilen, är du redo att köra sammankopplingen.
Klicka på Börja bredvid 6 i appen. Du uppmanas att bekräfta att du vill utföra en datasammanfogning med hjälp av front Pages-dokumentet. Klicka Börja.
E-postsammanfogningen AppleScript som du designade med appen körs. Ett Pages-dokument skapas för varje person i kalkylarket och fylls i med namn och adresser. Du kommer att se var och en av dessa öppnas och data läggs till innan skriptet går vidare till nästa.
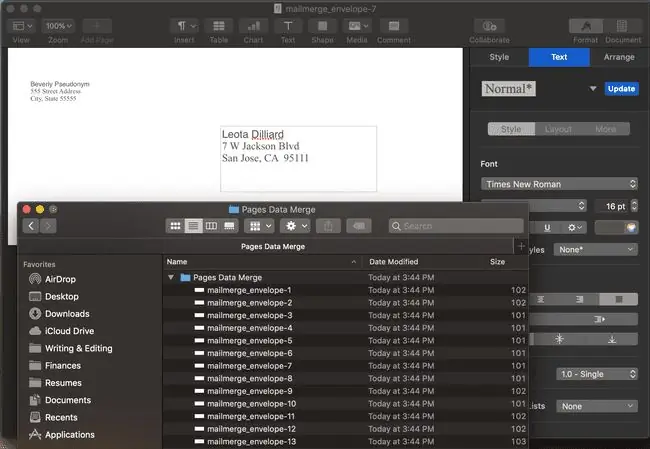
Varje fil är namngiven efter kuvertmallen med ett nummer efter ett bindestreck, till exempel mailmerge_envelope-1, mailmerge_envelope-2, och så vidare.
När skriptet är klart visas en dialogruta för slutförande. Om du klickar på Visa, kommer du till mappen där de enskilda filerna sparas.






