Vad att veta
- För nyare versioner av Excel, markera celler > välj Sortera och filtrera > Sortera A till Z.
- I Excel 2003, 2002 för Windows, 2008 och 2004 för Mac, markera celler > välj valfri cell i kolumnen > Data > Sort> Stigande > OK.
Den här artikeln förklarar hur man alfabetiserar i Excel. Ytterligare information täcker hur man sorterar flera kolumner och avancerad sortering. Instruktionerna gäller Excel för Microsoft 365, Excel 2019, 2016, 2013, 2010, 2007 och 2003 eller tidigare samt Excel för Mac 2016, 2011, 2008 och 2004.
Hur man sorterar alfabetiskt i Excel
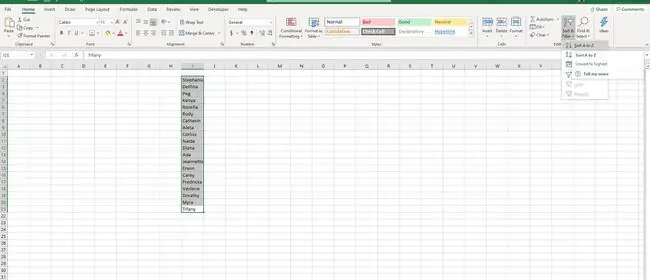
Det enklaste sättet att alfabetisera en kolumn i Excel är att använda sorteringsfunktionen.
- Markera cellerna du vill sortera och se till att det inte finns några tomma celler i listan.
- Välj Sortera och filtrera i redigeringssektionen på fliken Hem.
- Välj Sortera A till Z för att alfabetisera din lista.
I Excel 2003 och 2002 för Windows eller Excel 2008 och 2004 för Mac, följ dessa steg.
- Markera cellerna du vill sortera och se till att det inte finns några tomma celler i listan.
- Klicka på valfri cell i kolumnen du vill sortera.
- Välj Data i verktygsfältet och välj Sort. Dialogrutan Sortera öppnas.
- Välj den kolumn du vill alfabetisera i rutan Sortera efter, välj Stigande.
- Klicka OK för att sortera listan i alfabetisk ordning.
Sortera alfabetiskt efter flera kolumner
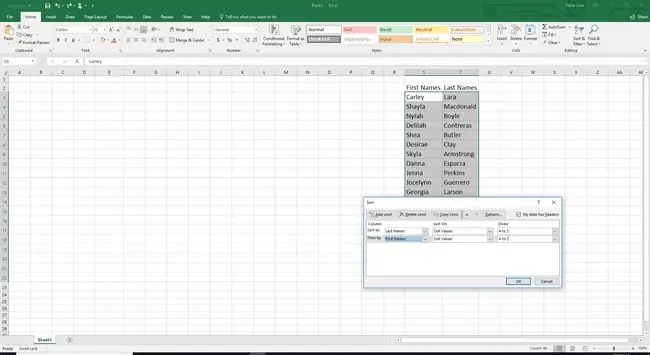
Om du vill alfabetisera ett intervall av celler i Excel med mer än en kolumn, kan du också göra det med sorteringsfunktionen.
- Välj alla celler som du vill sortera genom att alfabetisera två eller flera listor i intervallet.
- Klicka Sortera och filtrera i redigeringssektionen på fliken Hem.
- Välj Anpassad sortering. En sorteringsdialogruta öppnas.
- Markera kryssrutan Mina data har rubriker om dina listor har rubriker överst.
- Välj den primära kolumn som du vill alfabetisera data efter i rutan Sortera efter.
- Välj Cellvärden i rutan Sortera på.
- Välj A till Z i beställningsrutan.
- Klicka på knappen Lägg till nivå längst upp i dialogrutan.
- Välj den andra kolumnen efter vilken du vill alfabetisera data i rutan Sortera efter.
- Välj Cellvärden i rutan Sortera på.
- Välj A till Z i beställningsrutan.
- Klicka Lägg till nivå för att sortera efter en annan kolumn, om så önskas. Klicka OK när du är redo att alfabetisera ditt bord.
I Excel 2003 och 2002 för Windows eller Excel 2008 och 2004 för Mac, följ dessa steg.
- Välj alla celler som du vill sortera genom att alfabetisera två eller flera listor i intervallet.
- Välj Data i verktygsfältet och välj Sort. Dialogrutan Sortera öppnas.
- Välj den primära kolumn som du vill alfabetisera data efter i rutan Sortera efter och välj Stigande.
- Välj den andra kolumnen som du vill sortera cellintervallet efter i listan Sedan efter. Du kan sortera efter upp till tre kolumner.
- Välj alternativknappen Header Row om din lista har en rubrik överst.
- Klicka OK för att sortera listan i alfabetisk ordning.
Avancerad sortering i Excel
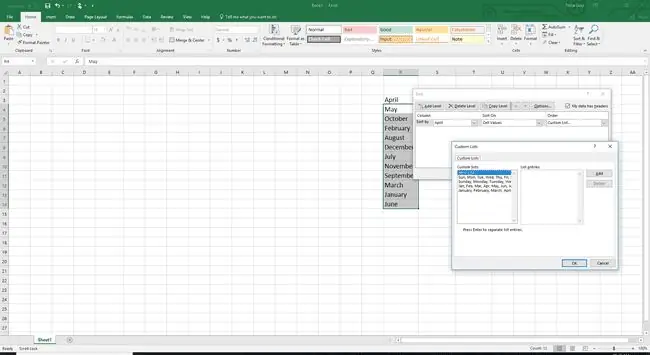
I vissa situationer går det inte att sortera alfabetiskt. Du kan till exempel ha en lång lista med namn på månader eller veckodagar som du vill sortera kronologiskt. Excel kommer också att ta itu med detta åt dig. Börja med att välja listan du vill sortera.
- Välj Sortera och filtrera i redigeringssektionen på fliken Hem.
- Välj Anpassad sortering. Dialogrutan Sortera öppnas.
- Välj rullgardinsmenyn i beställningslistan och välj Custom List. Dialogrutan för anpassade listor öppnas.
- Välj det sorterings alternativ du vill använda.
- Välj OK två gånger för att sortera din lista kronologiskt.
I Excel 2003 och 2002 för Windows eller Excel 2008 och 2004 för Mac, välj listan du vill sortera.
- Välj Data i verktygsfältet och välj Sort. Dialogrutan Sortera öppnas.
- Välj knappen Options längst ned i dialogrutan.
- Välj rullgardinsmenyn i listan för sorteringsordning för första nyckel och välj det sorterings alternativ du vill använda.
- Välj OK två gånger för att sortera din lista kronologiskt.
Excel erbjuder många sätt att ange, sortera och arbeta med praktiskt taget alla typer av data. Kolla in 6 sätt att sortera data i Excel för mer användbara tips och information.






