Lokala skrivare ansluter till en Mac med Apples trådlösa AirPrint-teknik eller med en USB-kabel. Det enkla sättet att lägga till en skrivare till din Mac är att köpa en AirPrint-kompatibel skrivare. AirPrint-kompatibla skrivare ansluter automatiskt till ett nätverk och kräver nästan ingen installation. Om dokumentationen eller förpackningen till din skrivare säger att den är AirPrint-kompatibel, kan den fungera med din Mac.
Alla USB-skrivare är inte kompatibla med Mac-datorer. Kontrollera dokumentationen för att bekräfta att din skrivare är kompatibel. Om den är det ansluter den också till Mac automatiskt, även om installationen kräver ett par extra steg.
Informationen i den här artikeln gäller Mac-datorer med macOS Catalina (10.15) till OS X Mavericks (10.9).
Lägg till en AirPrint-kompatibel skrivare till en Mac
Ingen installation krävs om en AirPrint-kompatibel skrivare är ansluten till samma Wi-Fi-nätverk som din Mac.

För att ta reda på om din skrivare är ansluten till din Mac via AirPrint, sätt på skrivaren, öppna ett dokument på Mac-datorn och välj File > Skriv ut från menyraden. Om skrivarens namn visas bredvid Printer, behöver du inte göra något mer arbete.
Hur man lägger till skrivaren på en Mac
Om skrivarens namn inte visas bredvid Skrivare måste du lägga till skrivaren på Mac. Klicka på pilen i fältet Printer och välj Lägg till skrivare.
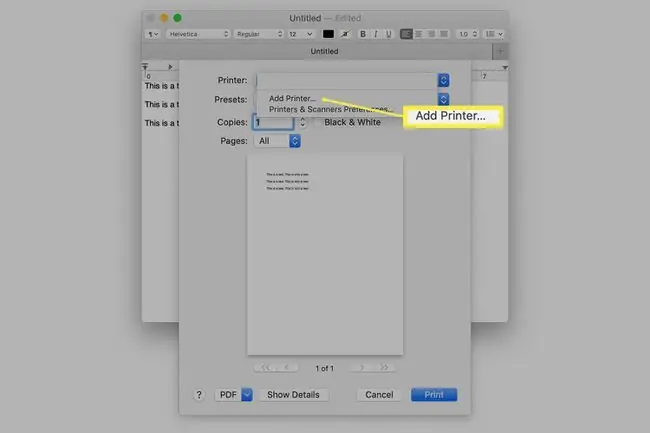
Välj din skrivare från listan över skrivare som Mac kan se och klicka sedan på Add.
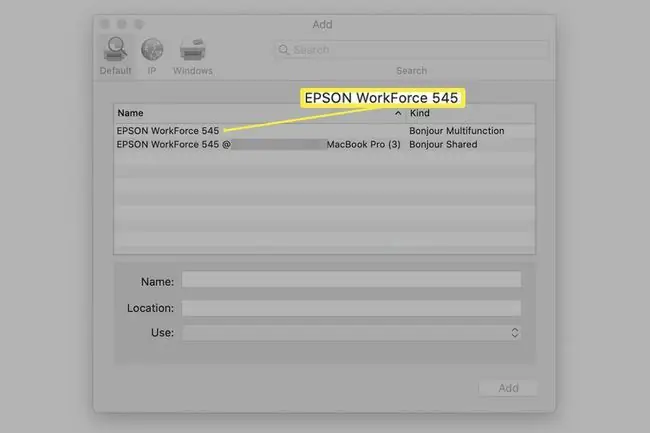
Mac-skrivarstödsystemet är robust. Om du har en AirPrint-skrivare behöver du inte leta efter systemuppdateringar. OS X och macOS kommer med många skrivardrivrutiner från tredje part. Apple inkluderar automatiskt uppdateringar av skrivardrivrutiner i sin programuppdateringstjänst.
Eftersom operativsystemet innehåller de flesta skrivardrivrutiner som Mac-användare behöver, installera inga drivrutiner som följde med skrivaren. De flesta skrivartillverkare nämner detta i sin installationsguide. Men om du är van vid att installera drivrutiner för kringutrustning kan du installera inaktuella drivrutiner av misstag.
Lägg till en USB-skrivare till en Mac
Kompatibla USB-skrivare är nästan lika enkla att installera på en Mac som AirPrint-skrivare.
- Uppdatera programvaran på din Mac så att Macen har de senaste tillgängliga skrivardrivrutinerna.
- Sätt i skrivaren med papper och bläck eller toner och anslut den till Mac. Slå sedan på skrivaren.
- Anslut skrivaren till Mac med USB-kabeln som följde med skrivaren.
- Ladda ner ny programvara som skrivaren begär och installera den. Du kommer inte att få det här meddelandet om ingen ny programvara behövs.
- Följ instruktionerna på skärmen för att slutföra programuppdateringen. Du kan bli instruerad att starta om Mac.
- Testa att skrivaren är ansluten med samma metod som används för att testa AirPrint-skrivare. Öppna ett dokument och välj File > Print Du bör se skrivarens namn i fältet bredvid Printer Om inte, välj Lägg till skrivare och välj skrivaren från listan över tillgängliga skrivare.
De här enkla stegen har de flesta skrivare igång på nolltid, men ibland fungerar inte den automatiska skrivarinstallationen. Om du stöter på problem, installera skrivaren manuellt. Macen upptäcker alla kompatibla skrivare du ansluter. Du kan dock behöva lägga till den i systeminställningarna för skrivare och skannrar, särskilt om skrivaren är gammal.






