- Författare Abigail Brown [email protected].
- Public 2023-12-17 07:02.
- Senast ändrad 2025-01-24 12:25.
Google Assistant är en virtuell assistent som bland annat kan söka på webben, boka möten och skicka textmeddelanden. Om din Google Assistant inte skickar textmeddelanden enligt instruktionerna, är det troligtvis ett problem med dina kontakter eller Google-appen. Här hjälper vi dig att komma till botten med det.
Kontrollera om röstkommandon för Google Assistant fungerar
För att isolera problemet, börja med att ta reda på om din enhets röstkommandon fungerar korrekt. Testa att använda Google Assistant för att utföra en enkel webbsökning med röstkommandon. Om Google inte kan slutföra den här uppgiften vet du att problemet inte är begränsat till textmeddelanden.
Se till att röstkommandon för Google Assistant är aktiverade. Om de är det, träna om röstmodellen för att se till att den förstår dig rätt. Du kan också prova att återställa Google-appen till dess ursprungliga tillstånd.
Om andra röstkommandon från Google Assistant fungerar korrekt och problemet verkar vara begränsat till textmeddelanden, beror det troligen på ett fel i dina kontakter. En annan möjlig boven är felaktiga behörighetsinställningar i Google-appen.
Kontrollera dina kontaktnummer för fel
Öppna Kontakter-appen och kontrollera dina kontaktnummer för fel. Extra blanksteg, parentes, punkter och kommatecken kan blockera samtal och sms från att gå igenom.
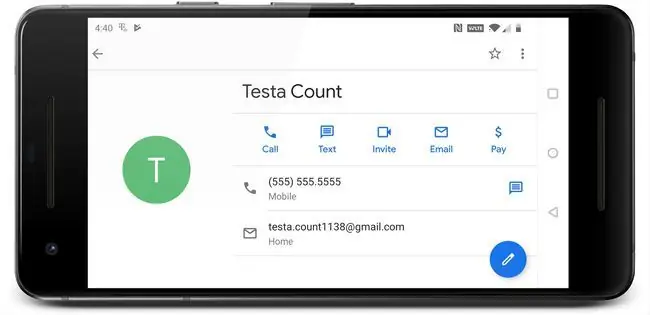
För att undvika problem bör alla telefonnummer följa detta format: 555-555-5555. Parenteser och andra tecken - som i (555) 555-5555 - kan störa Google Assistants förmåga att dirigera samtal och meddelanden.
Se till att Google Assistant har behörighet att skicka sms
Google Assistant förlitar sig på att Google-appen fungerar korrekt, vilket innebär att den behöver en mängd olika behörigheter för att utföra röstkommandon. Behörighetsinställningar styr vilka appar som har åtkomst till funktionerna på din mobila enhet, som att ringa, skicka sms och spela in.
Om du vill skicka textmeddelanden med Google Assistant behöver Google-appen tillstånd för att använda funktionen för SMS-tjänsten på din telefon.
Så här justerar du behörigheter på en Android-enhet:
Om du har en iOS-enhet, kan taligenkänningsbehörigheter hittas under Settings > Sekretess > taligenkänning.
-
Öppna Settings-appen och välj Apps & notifications.
Om du har en äldre version av Android kan du behöva välja Apps istället för Apps & notifications.
-
Välj Google.

Image - Välj Behörigheter.
-
Se till att reglaget bredvid SMS skjuts åt höger. Om reglaget skjuts åt vänster eller nedtonat kan Google Assistant inte skicka eller komma åt textmeddelanden.

Image - Kontrollera om Google Assistant nu kan skicka textmeddelanden. Om den inte är det återställer du Google-appen till dess ursprungliga tillstånd.
Återställ Google-appen till ursprungliga inställningar
Om du har verifierat att det inte finns några fel i dina kontakttelefonnummer och din Google-app har rätt behörigheter, är nästa steg att återställa Google-appen till dess ursprungliga tillstånd.
Denna process eliminerar eventuellt korrupta data i Google-appen. Om det inte gör susen kan du också ladda ner och installera uppdateringar till Google-appen.
De här instruktionerna gäller inte iOS-enheter. Du kan dock ta bort antingen Google- eller Google Assistant-appen och sedan ladda ner den igen.
-
Öppna Settings-appen på din Android-enhet och välj Appar och aviseringar.
Om du har en äldre version av Android kan du behöva välja Apps istället för Apps & notifications.
-
Select Google.

Image - Välj Storage.
- Välj Clear Cache.
-
Välj Rensa lagring.

Image I vissa äldre versioner av Android och Google-appen kan du behöva välja Manage Space istället.
- Välj Rensa all data.
-
Välj OK.

Image - Tryck på tillbaka-knappen för att återgå till huvudinformationsskärmen för Google-appen och välj menyikonen som indikeras av tre vertikala punkter (⋮).
-
Välj Avinstallera uppdateringar.

Image Vissa äldre versioner av Google-appen har inte det här alternativet. Om du inte ser alternativet att avinstallera uppdateringar kan du inte försöka korrigera den här.
- Vänta på att uppdateringarna avinstalleras och välj sedan Disable.
-
Välj Inaktivera app.

Image Inaktivera endast Google-appen tillfälligt som en del av den här felsökningsprocessen. Stoppa inte felsökningsprocessen i det här steget. Om du lämnar Google-appen inaktiverad permanent kanske din telefon inte fungerar korrekt.
- Välj Aktivera.
- Kontrollera om Google Assistant nu kan skicka textmeddelanden.
-
Om Google Assistant fortfarande inte kan skicka textmeddelanden, navigera till Google Play Butik och installera den senaste versionen av Google-appen.

Image - Kontrollera om Google Assistant nu kan skicka textmeddelanden. Om det fortfarande inte kan skicka meddelanden kan du behöva vänta på att Google utfärdar en lösning. Besök det officiella supportforumet för Google Assistant för att rapportera ditt problem och leta efter ytterligare information.






