Google Sheets använder funktioner för att skapa formler för grundläggande matematiska begrepp som addition, multiplikation och division. Så här delar du upp i Google Sheets. Du kommer att lära dig hur du skapar en divisionsformel, använder den för procentuella resultat och hanterar fel du kan uppleva.
Vad du bör veta om formler i Google Sheets
För att dela två tal i Google Sheets måste du skapa en formel. Här är några viktiga punkter att komma ihåg om Sheets-formler:
- Formler börjar alltid med ett likhetstecken (=).
- Likhetstecknet finns alltid i cellen där du vill att svaret ska hamna.
- Divisionsoperatören är snedstrecket (/).
- Slutför formeln genom att trycka på Enter på tangentbordet.
Hur man delar i Google Sheets
Så här använder du uppdelningsfunktionen i Google Sheets:
-
Välj den cell du vill att formeln ska visas i. Det här exemplet använder cell D1.

Image -
Välj Funktioner > Operator > DIVIDE.
Alternativt, gå till fliken Insert för att hitta funktioner.

Image -
Välj en dividend och en divisor för formeln. I det här exemplet används A1 och B1 som utdelning respektive divisor.
Utdelningen är antalet som ska delas. Divisor är talet att dividera med. Resultatet kallas kvoten.

Image Divisorn kan inte vara lika med 0.
-
Tryck på Enter för att slutföra formeln. Formelresultatet visas i cellen. I det här exemplet finns talet 2 i cell D1, eftersom 20 dividerat med 10 är lika med 2.

Image
Det finns två sätt att ange data när du skapar en formel i Google Sheets. Du kan ange siffror direkt, till exempel =DIVIDE(20, 10) Det är dock bättre att ange data i kalkylbladsceller och använda adresserna eller referenserna till dessa celler i formeln, till exempel, =DIVIDE(A1, B1) Att använda cellreferenser snarare än själva data gör det lättare att redigera information senare om det behövs. Resultaten av formeln uppdateras automatiskt.
DIV/O! Formelfel
Ibland kan du få ett felmeddelande om formeln skrivs in felaktigt. Det vanligaste felet i samband med divisionsoperationer är DIV/O!. Detta visas när divisorn är lika med noll, vilket inte är tillåtet i vanlig aritmetik.
Den mest troliga orsaken till detta fel är att en felaktig cellreferens har angetts i formeln. Det kan också vara så att formeln kopierades till en annan plats med hjälp av fyllningshandtaget, vilket ändrade cellreferenserna och resulterade i felet.
Hur man beräknar procentsatser med divisionsformler
När resultatet av en divisionsoperation är mindre än ett, representerar Google Sheets det som en decimal som standard, som visas på rad tre i exemplet nedan, där:
- Utdelningen är satt till 7.
- Divisorn är inställd på 21.
- Kvoten är lika med 0,3333333333.
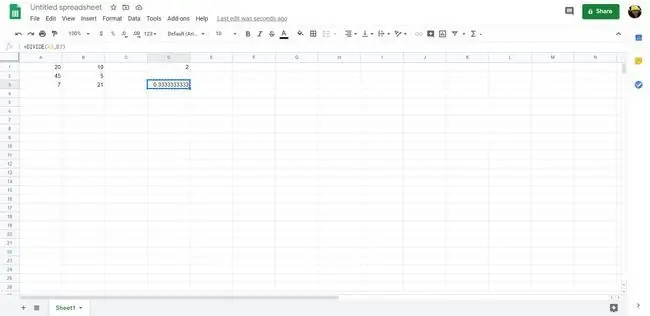
Du kan ändra resultatet till en procentandel genom att ändra formateringen i cellen. För att göra det, markera cellen och välj Format > Number > Percent. 0,3333333333 ändras till 33,33%.






