De flesta av de coolaste sakerna du kan göra med iPhone Music-appen finns i själva appen. Men det finns några svårare att hitta inställningar utanför Musik-appen som kan öka din njutning av din musik och skydda dig (eller dina barn) på samma gång. Här är vad du behöver veta om iPhone-musikinställningar.
Instruktionerna i den här artikeln gäller iPhones med iOS 11 och senare.
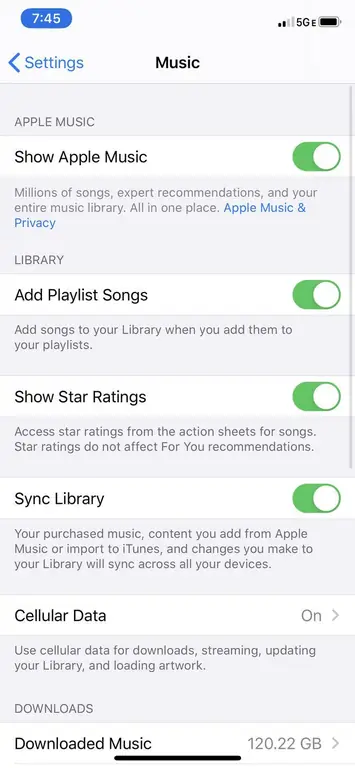
Hur man justerar EQ-inställningar i iPhone Music-appen
Gå till Settings > Music > EQ för att hitta equalizerinställningarna för din telefon. Dessa inställningar erbjuder olika ljuduppspelningsstilar. Om du vill öka basljudet i din musik, välj Bass Booster Lyssna på mycket jazz? Få precis rätt mix genom att välja inställningen Jazz. Lyssnar du på många poddar eller ljudböcker? Välj Spoken Word- alternativet
EQ är valfritt, men om du vill ha en förbättrad ljudupplevelse väljer du den EQ-inställning som är bäst för dig.
Att använda EQ ger en bättre musikupplevelse, men att slå på den drar mer batteri än om den är avstängd.
Hur man ställer in en musikvolymgräns på iPhone
En stor oro för många iPhone-användare är den potentiella skada de kan göra på sin hörsel genom att lyssna på mycket musik, särskilt med hörsnäckor som är så nära deras inneröra. Inställningen Volymbegränsning åtgärdar det genom att begränsa den maximala volymen för musiken på din enhet.
För att använda det, gå till Settings > Music > Volume Limit. Flytta reglaget Max Volume till det högsta du vill att din musik ska spela. När den väl är inställd, oavsett vad du gör med volymknapparna, kommer du aldrig att höra musik högre än gränsen.
Om du ställer in en volymgräns på ett barns enhet bör du låsa gränsen på den lösenordsskyddade skärmen för begränsningar så att den inte kan ändras (läs mer om begränsningar här). För att göra det, gå till Settings > Skärmtid > Innehålls- och sekretessrestriktioner > Volymgräns > Tillåt inte ändringar
Dessa steg är för iOS 12. På tidigare versioner av iOS, gå till Settings > Allmänt > Begränsningar > Volymgräns. Tryck på Volymgräns och välj Tillåt inte ändringar.
Hur man använder ljudkontroll på iPhone
Sångar spelas in med olika volymer, vilket innebär att du kan lyssna på en låt som är hög och sedan en som är ganska tyst, vilket gör att du kan justera volymen för varje låt. Sound Check försöker förhindra detta. Den samplar volymen på låtarna i ditt musikbibliotek och försöker spela alla låtar med samma genomsnittliga volym.
Om du vill använda det, gå till Settings > Music > Sound Check och tryck på skjutreglaget för att flytta det till On position.
Sound Check fungerar också i iTunes. För att lära dig hur du aktiverar det där, kolla in Hur man aktiverar och använder ljudkontroll i iTunes.
Hur man aktiverar stjärnbetyg på iOS 12 och uppåt
Som standard får Musik-appen din feedback om vilka låtar du föredrar genom att be dig att favoritlåta, eller älska, låtar. Men det är det enda alternativet. Det låter dig också lägga till stjärnbetyg till låtar för användning när du skapar smarta spellistor.
Stjärnklassificerings alternativet är dolt som standard i iOS 12 och senare. Slå på den genom att gå till Settings > Music > Show Star Ratings > flytta reglaget tillpå/grön.
Övriga iPhone-musikinställningar
Det finns ett antal andra användbara iPhone-musikinställningar som du kan kontrollera genom att gå till Settings > Music. De inkluderar:
- För att dölja Apple Music-strömningstjänsten, flytta Visa Apple Music reglaget till av/vit.
- Använd inte mobildata för att uppdatera ditt musikbibliotek genom att trycka på Cellular Data och sedan växla reglaget till Off Den här inställningen kommer praktiskt om du närmar dig din månatliga datagräns och vill spara data. Men tänk på att du inte kommer att kunna ladda ner, ladda upp eller streama musik från Musik-appen när den är avstängd.
- Inställningen Nedladdad musik innehåller en lista över all musik som för närvarande laddas ner på din iPhone och hur mycket utrymme den använder. När du behöver frigöra lagringsutrymme trycker du på Redigera längst upp på skärmen Nedladdad musik. Tryck på den röda cirkeln bredvid en post för att visa Delete- alternativet för den artisten. Tryck på den för att ta bort låten. Upprepa tills du är nöjd med mängden tillgängligt utrymme du har tillgängligt på iPhone, vilket visas högst upp på skärmen för nedladdad musik. Tryck på Klar för att stänga redigeringsskärmen.
- Musik-appen kan på ett intelligent sätt frigöra lagringsutrymme för musik. Slå på reglaget Optimize Storage och appen raderar automatiskt musik som du inte har lyssnat på på ett tag. Om du vill ha tillbaka musiken kan du alltid ladda ner musiken igen senare.
- Om du prenumererar på Apple Music kan du automatiskt ladda ner vilken låt du lägger till i ditt bibliotek för offlinelyssning. Flytta bara Automatiska nedladdningar reglaget till på/grön.






