Vad att veta
- För att aktivera Scribble, gå till Settings på din iPad, välj Apple Pencil och slå på Scribble.
- Scribble konverterar automatiskt din handstil till text.
- Du kan också redigera och ta bort text med Scribble.
Den här artikeln förklarar hur du aktiverar och använder Scribble för att skriva och redigera text och använda genvägspaletten på en iPad som kör iPadOS 14 eller senare.
Hur man aktiverar klotter
Du kan aktivera Scribble med bara några få steg.
- Öppna Settings på din iPad.
- Välj Apple Pencil.
-
Slå på reglaget för Scribble.

Image
Du kommer att märka en länk för Try Scribble på den här skärmen. Om du trycker på detta kommer du att se några praktiska tips för att använda funktionen. Det är ett bra sätt att komma igång eller använda som referens senare.
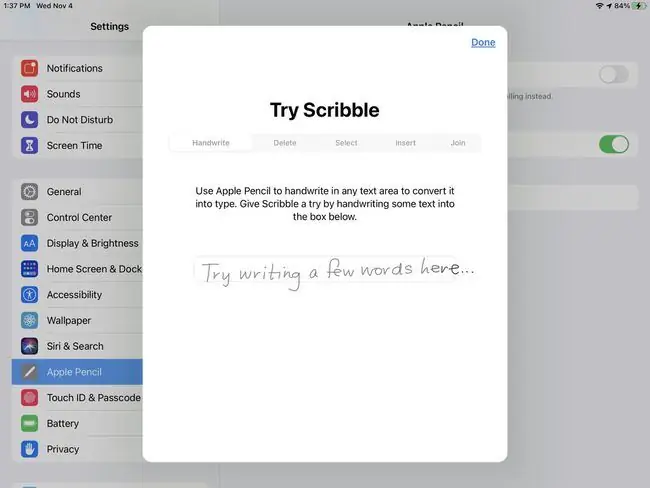
Alternativet Try Scribble visas bara när du har Scribble aktiverat.
Hur man skriver för hand i textrutor
Du använder textrutor hela tiden. När du skriver i ett sökfält i Safari, adressfält i Mail eller meddelandefält i Meddelanden, använder du en textruta. Och med Scribble kan du skriva vad du behöver i dessa fält, så konverteras det till maskinskriven text.
Det finns inga speciella steg du behöver vidta för att konvertera din handstil till text eftersom det sker automatiskt.
Så öppna en app som har en textruta och prova! När du har skrivit inuti rutan kommer du att se dina ord på magiskt sätt ändras till maskinskriven text mitt framför dina ögon.
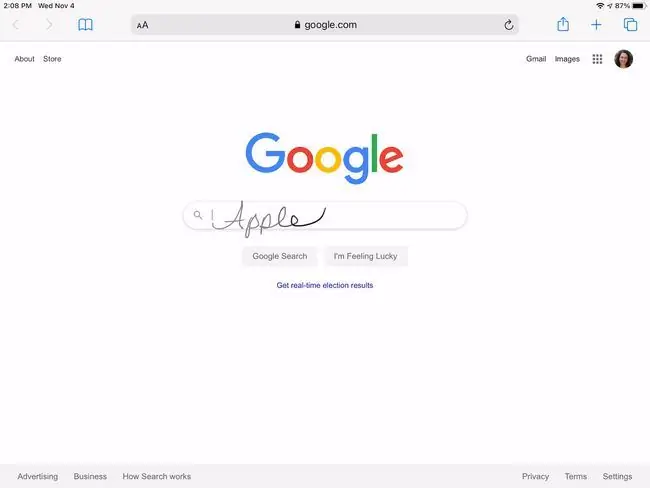
Ju bättre din handstil, desto bättre fungerar Scribble. Så gör ditt bästa för att skriva tydligt.
Hur man redigerar text med klotter
Om du är van vid att skrapa ut ord du inte behöver eller dra en linje för att separera tecken, kommer du att älska hur du kan göra detta med Scribble. Dessutom låter Scribble dig göra saker du inte kan göra med ett fysiskt papper och penna, som att slå ihop tecken eller lägga till mellanslag.
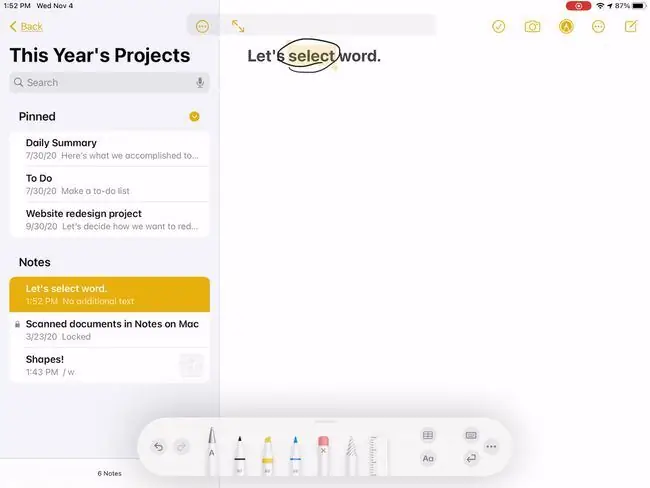
- Välj text: Gör en cirkel runt ett ord eller en fras eller stryk under det. När det är markerat kan du vidta den åtgärd du behöver.
- Välj ett ord: Dubbeltryck på ett ord för att välja det om du föredrar det framför att cirkla eller understryka.
- Välj en mening eller ett stycke: Tryck tre gånger på ett ord i meningen eller stycket för att välja det. Eller dra din Apple Pencil genom en mening eller ett stycke.
- Sammanfoga eller separera text: Rita en vertikal linje mellan tecken för att separera eller sammanfoga dem.
- Lägg till mellanslag för att infoga text: Tryck och håll kvar mellan orden för att lägga till lite mellanslag och infoga sedan din text.
- Ta bort text: Skrapa ut ett eller flera ord genom att klottra igenom dem. Du kommer att se den försvinna på några sekunder.
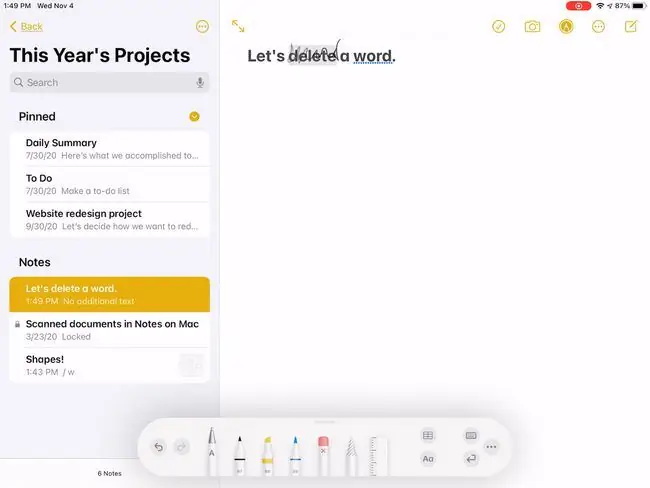
Hur man använder paletten Scribble Shortcut
Om du använder någon av åtgärderna ovan för att välja text, kan du dra fördel av Scribble-genvägspaletten. Alternativen varierar beroende på vilken app du använder. Till exempel i Pages kan du ändra justeringen och i Notes kan du infoga en tabell.
- För att komma åt Scribble-verktygsfältet, tryck på Apple Pencil-ikonen.
- För att flytta verktygsfältet till en annan plats på skärmen, tryck och dra det.
- För att stänga verktygsfältet, dra det till ett hörn på skärmen. Den ändras tillbaka till Apple Pencil-ikonen.
-
Du kan också krympa verktygsfältet när du inte behöver det genom att minimera det automatiskt. Tryck på Mer (tre punkter) och aktivera Autominimera.

Image
Vad är Scribble?
Scribble är en smart funktion för iPad som låter dig skriva ner anteckningar, svara på meddelanden och använda sökrutor med handskriven text. Med en Apple Pencil kan du lägga undan tangentbordet och skriva precis som du skulle göra med ett fysiskt papper och penna.
Du kommer också att njuta av funktioner som att skrapa bort misstag, ringa in eller understryka ord för att välja dem, och att sammanfoga eller separera tecken med enkla linjer.
Scribble-enheter som stöds
Du måste ha en av dessa enheter som stöds för att kunna använda Scribble med Apple Pencil.
Första generationens Apple Pencil med dessa iPad-modeller:
- iPad mini (5th generation)
- iPad (6th generation eller senare)
- iPad Air (3rd generation)
- iPad Pro 9,7-tum
- iPad Pro 10,5-tum
- iPad Pro 12,9-tum
Andra generationens Apple Pencil med dessa iPad-modeller
- iPad Air (4th generation)
- iPad Pro 11-tum
- iPad Pro 12,9-tum (3rd generation och senare)






