Vad att veta
- I Slide Master: View > Slide Master > Välj en layout. Under Slide Master, välj Fonts > Välj ett teckensnitt > Close Master View.
- För att ersätta teckensnitt glob alt: Öppna Replace Fonts > Replace. Välj ett nytt teckensnitt under With och tryck Replace.
Den här artikeln förklarar hur du byter ut alla teckensnitt i din PowerPoint-presentation på en gång. Instruktionerna som följer fungerar för PowerPoint 2019, 2016, PowerPoint för Microsoft 365 och PowerPoint för Mac.
Ändra teckensnitt på Slide Master i PowerPoint 2019, 2016 och PowerPoint för Microsoft 365
Det enklaste sättet att ändra teckensnitt på en PowerPoint-presentation baserat på en mall är att ändra presentationen i Slide Master-vyn.
-
Med din PowerPoint-presentation öppen, välj fliken View och välj Slide Master.

Image - Välj mallbilden eller layouten från miniatyrerna i den vänstra rutan. Klicka på titeltexten eller brödtexten som du vill ändra på bildhuvudet.
-
Klicka Fonts på fliken Slide Master.

Image - Välj typsnittet i listan som du vill använda för presentationen.
- Upprepa den här processen för alla andra teckensnitt på bildhuvudet som du vill ändra.
-
När du är klar klickar du på Close Master View. PowerPoint återgår till föregående vy och dina ändringar bör träda i kraft.

Image
Bottom Line
När du använder mallen förblir texten du skriver för att ersätta platshållartexten i det teckensnitt som mallen anger. Det är bra om du gillar typsnittet, men om du har ett annat utseende i åtanke kan du enkelt ändra de mallade typsnitten genom hela presentationen. Om du har lagt till textblock till din presentation som inte är en del av mallen kan du ändra dessa teckensnitt glob alt också.
Ersätter teckensnitt i tillagda textrutor
Även om det är enkelt att använda Slide Master för att ersätta alla titlar och brödtexter som är mallade, påverkar det inte några textrutor som du har lagt till separat i din presentation. Om teckensnitten du vill ändra inte är en del av mallen, kan du ersätta ett teckensnitt mot ett annat i dessa tillagda textrutor glob alt. Den här funktionen är praktisk när du kombinerar bilder från olika presentationer som använder olika typsnitt, och du vill att alla ska vara konsekventa.
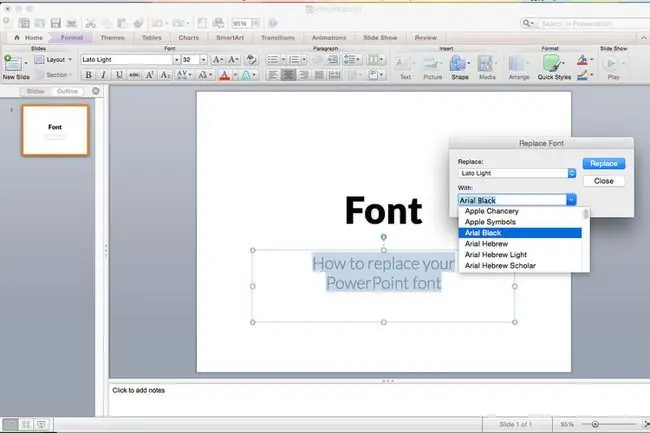
Ersätter individuella teckensnitt glob alt
PowerPoint har en bekväm Replace Font-funktion som låter dig göra en global ändring av alla förekomster av ett teckensnitt som används i en presentation på en gång.
-
Öppna dialogrutan Ersätt teckensnitt.
- I PowerPoint 2019 och PowerPoint för Microsoft 365, tryck på pilen bredvid Replace och välj Replace Fonts.
- I PowerPoint 2016, välj Format i menyraden och välj sedan Replace Fonts i rullgardinsmenyn.
- I dialogrutan Replace Fonts, under rubriken Replace, välj det teckensnitt du vill ändra från rullgardinsmenyn teckensnitt i presentationen.
- Under rubriken With väljer du det nya teckensnittet för presentationen.
-
Klicka på knappen Replace. All tillagd text i presentationen som använde det ursprungliga teckensnittet visas nu i ditt nya teckensnitt.

Image - Upprepa processen om din presentation innehåller ett andra teckensnitt som du vill ändra.
Typografiskt utbyte
Alla teckensnitt är inte skapade lika. Ett 24-punkts Arial-teckensnitt skiljer sig från ett 24-punkts Barbara Hand-teckensnitt, till exempel. Tecknets bredd och linjehöjden varierar även när punktstorleken är identisk.


![Hur reparerar eller ersätter Boot.ini i Windows XP [enkelt] Hur reparerar eller ersätter Boot.ini i Windows XP [enkelt]](https://i.technologyhumans.com/images/001/image-1092-j.webp)



