Att se din Mac-skärm plötsligt förvränga, frysa eller vägra att slå på är aldrig en välkommen händelse. Till skillnad från andra Mac-problem kan du inte fördröja att hantera en skärm som inte beter sig; det måste åtgärdas omedelbart. Om du har tur är felet bara ett fel, av tillfällig karaktär och inte nödvändigtvis en indikation på fortsatta problem. I många fall återkommer inte skärmproblem efter en omstart.
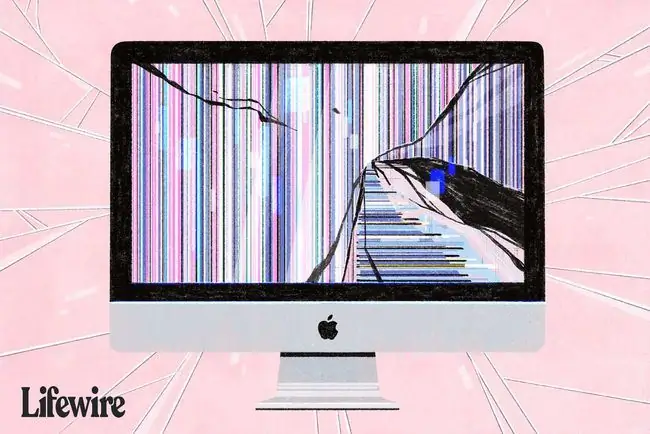
Förutsatt att problemet du har verkligen är ett grafikproblem och inte ett av startproblemen som visar sig som en skärm som har fastnat på en grå skärm eller en blå eller svart skärm och tar sig tid att gå igenom dessa felsökningstips är en bra idé.
Om du använder en extern bildskärm kan du ha problem med att din Mac inte upptäcker skärmen. Så här fixar du det.
Starta om din Mac
Du kanske blir förvånad över hur många gånger du stänger av och slår på din Mac som löser problem som skärmproblem. Om du startar om din Mac återställs allt till ett känt tillstånd. Den rensar både system- och grafik-RAM, återställer grafikprocessorenheten (GPU) och centralprocessorenheten (CPU) och startar sedan om allt i ordnade steg.

Se till att din Mac-skärm är ansluten och påslagen
Detta kan tyckas självklart, men om du använder en separat skärm, en som inte är inbyggd i din Mac, bör du kontrollera att den är påslagen, ljusstyrkan är upphöjd och att den är ordentligt ansluten till din Mac. Du kanske hånar tanken på att en kabel lossnade eller att strömmen på något sätt stängdes av, men barn, vuxna och husdjur har alla varit kända för att av misstag dra ur en kabel eller två, trycka på en strömknapp eller gå över en grenuttag.
Om du använder en skärm som är en integrerad del av din Mac, se till att ljusstyrkan är korrekt inställd, om du kan.
Återställ PRAM/NVRAM
Parametern RAM (PRAM) eller icke-flyktigt RAM (NVRAM) innehåller skärminställningarna som din monitor använder, inklusive upplösning, färgdjup, uppdateringsfrekvens, antal skärmar, färgprofil som ska användas och mer. Om PRAM-minnet på äldre Mac-datorer eller NVRAM-minnet på nyare skulle bli korrupt kan det ändra skärminställningarna, vilket orsakar problem som inkluderar konstiga färger och vägrar att slå på.
Använd vår guide för hur du återställer din Macs PRAM (Parameter RAM) eller NVRAM för att återställa PRAM eller NVRAM.
Återställ SMC
System Management Controller (SMC) spelar också en roll för att hantera din Macs skärm. SMC styr en inbyggd bildskärms bakgrundsbelysning, upptäcker omgivande belysning och justerar ljusstyrka, styr vilolägen, upptäcker lockpositionen på Mac-datorer och några andra förhållanden som kan påverka en Mac-skärm.
Återställ med hjälp av guiden: Återställa SMC (System Management Controller) på din Mac
Safe Mode
Använd felsäkert läge för att isolera grafikproblem som du kan ha. I felsäkert läge startar din Mac upp i en avskalad version av Mac OS som bara laddar ett minimum av tillägg, inaktiverar de flesta typsnitt, rensar ut många av systemcachar, behåller alla startobjekt för start och tar bort den dynamiska laddaren cache, vilket är en känd boven i vissa visningsproblem.
Innan du testar i felsäkert läge, koppla bort all extern kringutrustning som är ansluten till din Mac, förutom tangentbordet, musen eller styrplattan och skärmen.
Starta Mac-datorn i felsäkert läge genom att följa guiden: Hur du använder din Macs Safe Boot- alternativ.
Efter att din Mac har startat om i felsäkert läge, kontrollera om någon av grafikavvikelserna fortfarande förekommer. Om du fortfarande upplever problemen har du ett möjligt maskinvaruproblem. Hoppa vidare till avsnittet Maskinvaruproblem.
Programvaruproblem
Om grafikproblemen verkar vara borta är ditt problem troligen mjukvarurelaterat. Kontrollera eventuell ny programvara du har lagt till, inklusive Mac OS-programuppdateringar, för att se om de har några kända problem med din Mac-modell eller med programvara du använder. De flesta mjukvarutillverkare har supportwebbplatser som du kan kontrollera. Apple har både en supportsida och supportforum där du kan se om andra Mac-användare rapporterar liknande problem.
Om du inte hittar någon hjälp genom de olika programvarusupporttjänsterna, försök att diagnostisera problemet själv. Starta om din Mac i norm alt läge och kör sedan din Mac med endast grundläggande appar, som e-post och en webbläsare. Om allt fungerar bra, lägg till appar du använder som kan ha hjälpt till att orsaka grafikproblemet en i taget. Fortsätt tills du kan upprepa problemet, vilket minskar orsaken till programvaran.
Men om du fortfarande har grafikproblem utan att öppna några appar och grafikproblemen försvann när du körde i felsäkert läge, prova att ta bort startobjekt från ditt användarkonto eller skapa ett nytt användarkonto för testning.
Hårdvaruproblem
Om det ser ut som att problemet är maskinvarurelaterat, kör Apple Diagnostics för att testa din Macs hårdvara för eventuella problem. Du hittar instruktioner på: Använda Apple Diagnostics för att felsöka din Macs maskinvara.
Apple har ibland utökat reparationsprogram för specifika Mac-modeller. Detta händer vanligtvis när ett tillverkningsfel upptäcks. Kontrollera om din Mac ingår i de som har ett erkänt defekt. Apple listar aktiva utbytes- eller reparationsprogram längst ner på Mac-supportsidan.
Apple erbjuder praktisk hårdvarusupport genom sina Apple Stores. Du kan boka tid för att få en Apple-tekniker att diagnostisera din Macs problem, och om du vill reparera din Mac. Det kostar inget för diagnostiktjänsten, men du måste ta med din Mac till Apple Store.






