Vad att veta
- Sex operatorer: lika (=), större än (>), mindre än (<), större än eller lika med (>= ) mindre än eller lika med (<= ), inte lika med ().
- Den vanligaste användningen av jämförelseoperatören är i funktionen IF.
Den här artikeln förklarar hur man använder jämförelseoperatorer I=i Excel. Instruktionerna gäller för Excel-versionerna 2019, 2016, 2013, 2010, Excel Online och Excel för Mac.
Six Comparison Operators
Det finns sex jämförelseoperatorer tillgängliga för dig att använda i Excel.
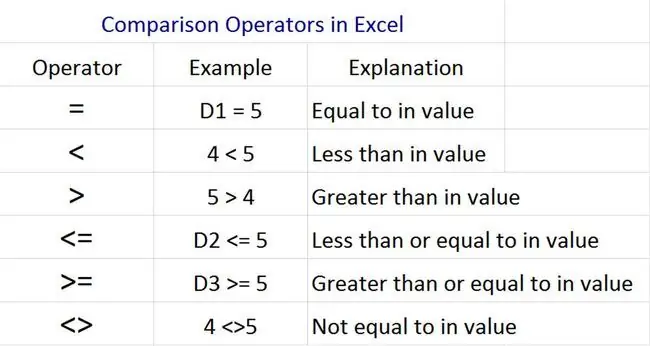
Dessa operatorer används för att testa för förhållanden som:
- Lika: Två värden eller strängar är samma (apple =apple)
- Större än: Ett värde är större än det andra (10 > 8)
- Less Than: Ett värde är mindre än det andra (8 < 10)
- Större än eller lika med: Ett värde är större eller samma som ett annat (10 >=10)
- Mindre än eller lika med: Ett värde är mindre än eller lika med ett annat (5 <=5)
- Not Equal To: Två värden är inte samma (hundkatt)
Alla jämförelseoperatorer fungerar med värden, medan vissa (som och =) också fungerar med strängar (text) och datum.
Jämförelseoperatörer i IF-funktionen
Det finns två områden i Excel där du kan använda jämförelseoperatorer. Den vanligaste användningen är inuti IF-funktionen.
Inuti valfri cell i ett kalkylark, anropa IF-funktionen genom att skriva:
Du kommer att se en hjälptext som lyder:
Detta är formatet för att använda IF-funktionen korrekt.
- Det första värdet är det villkorliga testet som innehåller jämförelseoperatorn.
- Det andra värdet är talet eller strängen du vill ska visas om jämförelsen är sann.
- Det tredje värdet är numret eller strängen du vill ska visas om jämförelsen är falsk.
Alla tre värden i OM-funktionen ska separeras med kommatecken.
Det logiska testet kan referera till antingen värden eller celler i Excel-kalkylarket som innehåller värden. Du kan också kapsla formler i själva jämförelsen.
Om du till exempel vill jämföra data i cell A1 med data i cell B4, skriv:
För att kontrollera om värdet i cell A1 är under 50, skriv:
För att kontrollera om värdet i cell A1 är mindre än hälften av värdet i cell B4, skriv:
I exemplen ovan returnerar Excel antingen TRUE eller FALSE i cellen där du har skrivit IF-satsen, beroende på resultatet av jämförelsen.
Du kan ersätta TRUE eller FALSE med valfritt värde eller sträng om du vill att OM-formeln ska returnera något annat i den cellen. Till exempel:
Detta returnerar "Bob" i cellen om villkoret är sant, eller "Sally" om villkoret är falskt.
Jämförelseoperatörer i Excel VBA eller makron
Du kan använda samma jämförelseoperatorer inuti Excel VBA-redigeraren.
Excel VBA används för att skapa makron för att automatisera åtgärder inuti ett kalkylark.
För att öppna Excel VBA-redigeraren:
- Välj File > Options > Customize Ribbon.
- Aktivera Utvecklare kryssrutan under Main Tabs och välj OK.
- I Excel, välj Utvecklare > Visa kod.
- Dubbelklicka ThisWorkbook under Microsoft Excel Objects i den vänstra rutan.
- Längst upp i kodfönstret, ställ in den vänstra rullgardinsmenyn till Arbetsbok och den högra till Open.
Du redigerar nu kod som körs varje gång Excel-filen öppnas. I det här fönstret kan du jämföra cell A1 med A2 och automatiskt fylla i A3 med ett värde eller text beroende på resultaten från jämförelseoperatorn.
Här är ett exempel på hur den koden skulle se ut:
If [A1] < [A2] Then
[A3]="YES"
Else
[A3]="NO"
End If
Formateringen är något annorlunda i VBA, men jämförelsesymbolerna (operatorerna) som används för att jämföra två värden eller strängar är exakt desamma.






