macOS Sierra (10.12), det första av de nya macOS-systemen, inkluderar möjligheten att skapa ett startbart installationsprogram på ett USB-minne eller på en enhet som du har anslutit till din Mac.
En startbar installation av macOS Sierra låter dig utföra en ren installation, som helt ersätter innehållet på din Macs startenhet med en helt ny, fräsch installation av Sierra. Det startbara installationsprogrammet kan också användas för att installera macOS Sierra på flera Mac-datorer, utan att behöva ladda ner installationsappen från Mac App Store varje gång. Detta är en trevlig funktion om du har en problematisk eller långsam anslutning till internet.
Installationsmedia för OS X och macOS har varit tillgängligt ett tag men används inte ofta. Kommandot för att skapa det startbara installationsprogrammet är dolt i installationsprogrammet som du laddar ner från Mac App Store. Installationsnedladdningen startar automatiskt när nedladdningen är klar. Om du klickar på installationsknappen raderas installationsprogrammet du laddade ned automatiskt som en del av den normala installationsprocessen, vilket hindrar dig från att använda det för att skapa ett eget startbart macOS Sierra-installationsprogram.

Hur man skapar en startbar installation av macOS Sierra
Innan du påbörjar processen att skapa ett startbart installationsprogram, kan du ha lite hushållning att utföra. Att skapa det startbara installationsprogrammet kräver att det startbara mediet (en flashenhet eller extern enhet) formateras, vilket resulterar i radering av all data som målvolymen kan innehålla.
Dessutom kräver kommandona för att skapa det startbara installationsprogrammet användning av Terminal, där ett felaktigt inmatat kommando kan orsaka oväntade problem. För att undvika permanenta problem, säkerhetskopiera både din Mac och media (USB-flashenhet eller extern enhet) som du kommer att använda.
Vad du behöver
- A Mac: Mac-datorn måste uppfylla minimikraven för macOS Sierra.
- En kopia av macOS Sierra-installationsprogrammet: Installationsprogrammet kan laddas ner från Mac App Store. När den väl har laddats ner kan installationsprogrammet hittas i mappen /Applications/, med namnet "Install macOS Sierra."
Installationsprogrammet för macOS Sierra startar automatiskt när nedladdningen är klar. Fortsätt inte med installationen enligt installationsprogrammet. Avsluta istället installationsprogrammet. Om du tillåter att installationsprogrammet körs måste du ladda ner det igen.
16 GB eller större USB-minne: Ett USB 3.0-minne gör processen att läsa och skriva data på enheten snabbare. Dessa instruktioner fungerar även för en extern enhet, men den här guiden förutsätter att du använder ett USB-minne. Om du använder en extern enhet bör du kunna anpassa instruktionerna efter dina behov.
Använd terminal för att skapa ett startbart macOS Sierra-installationsprogram
Med en kopia av macOS Sierra-installationsprogrammet nedladdat från Mac App Store och ett USB-flashminne i handen är du redo att börja processen med att skapa ett startbart macOS Sierra-installationsprogram.
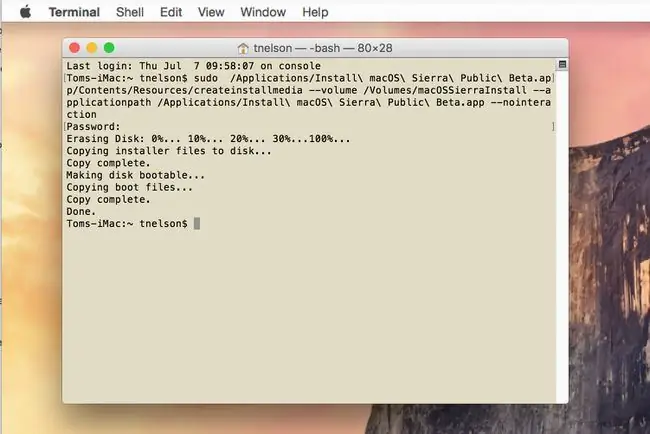
Denna process raderar fullständigt innehållet på USB-minnet. Se till att du har säkerhetskopierat data på flashenheten eller att du inte bryr dig om förlusten av data som den kan innehålla.
kommandot createinstallmedia
Nyckeln till att skapa det startbara installationsprogrammet är användningen av kommandot "createinstallmedia" som är undangömt i installationsprogrammet för macOS Sierra som du laddade ner. Det här kommandot tar hand om alla tunga lyft åt dig: Det raderar och formaterar flashenheten och kopierar sedan macOS Sierra-diskavbildningen som är lagrad i installationsprogrammet till flashenheten. Slutligen utför den lite magi och markerar flashenheten som startbar media.
Nyckeln till att använda kommandot "createinstallmedia" är Terminal-appen. Genom att använda Terminal och anropa det här kommandot kan du luta dig tillbaka, koppla av och få ett startbart installationsprogram som du kan använda upprepade gånger för att installera macOS Sierra på så många Mac-datorer som du vill.
Bottom Line
Så här skapar du ett startbart installationsprogram för macOS Sierra med ett USB-minne.
Förbered USB-minnet
Först måste du förbereda flashenheten för installationsprogrammet för macOS Sierra.
- Anslut USB-minnet till din Mac.
-
Om flash-enheten inte är formaterad för användning med din Mac, använd Skivverktyg för att formatera flash-enheten med någon av följande guider:
- Formatera din Macs enhet med hjälp av Disk Utility (OS X Yosemite och tidigare)
- Formatera en Mac-enhet med hjälp av Disk Utility (OS X El Capitan eller senare)
-
Flashenheten måste ha ett unikt namn för användning i kommandot "createinstallmedia". Du kan använda vilket namn du vill, men välj ett grundläggande namn med enkla alfanumeriska tecken - inga ovanliga tecken. Det här exemplet använder namnet "macOSSierraInstall."
Skapa installationsmediet
Den sista men mest komplexa uppgiften är att skapa installationsmediet.
Följande kommando raderar innehållet på flashenheten. Se till att du har en säkerhetskopia av enheten, om det behövs, innan du fortsätter.
- Med flash-enheten ansluten till din Mac, starta Terminal, som finns i /Applications/Utilities /.
-
I terminalfönstret som öppnas anger du följande kommando.
sudo /Applications/Install\ macOS\ Sierra.app/Contents/Resources/createinstallmedia --volume /Volumes/macOSSierraInstall --applicationpath /Applications/Install\ macOS\ Sierra.app --nointeraction
Det bästa sättet att ange kommandot är att trippelklicka, välj hela kommandot, kopiera (Command+ C) texten till ditt urklipp och klistra sedan in (Command+ V) texten i Terminal, bredvid kommandotolken.
Kommandot är en enda rad med text, även om det kan visas som flera rader i din webbläsare. Om du skriver kommandot i Terminal är kommandot skiftlägeskänsligt. Om du använde ett annat namn för flashenheten än macOSSierraInstall, justera texten på kommandoraden för att återspegla det andra namnet.
- När du har skrivit kommandot i Terminal, tryck Enter eller Return på tangentbordet.
- Du kommer att bli ombedd att ange ett administratörslösenord. Ange lösenordet och tryck sedan Enter eller Return.
- Terminalen börjar köra kommandot och förser dig med statusuppdateringar allt eftersom processen utvecklas. Det mesta av tiden går åt till att skriva installationsavbildningen till flashenheten. Tiden det tar beror på hur snabb flash-enheten och gränssnittet är.
- När Terminal har slutfört uppgiften, visar den en rad som säger Done, och den normala Terminal-kommandoprompten visas igen. Du kan nu avsluta Terminal.
Den startbara USB-flashenheten för att installera macOS Sierra har skapats. Se till att mata ut enheten ordentligt om du planerar att använda den på en annan Mac eller håll den ansluten till din Mac för att starta en ren installation av macOS Sierra.
Det startbara installationsprogrammet innehåller ett antal verktyg, inklusive Disk Utility och Terminal, som du kan använda för att felsöka din Mac om du någonsin har startproblem.






