Att skapa ett extra administratörsanvändarkonto kan vara fördelaktigt när du är utestängd från din Mac - kanske för att den är frusen och du redan försökt återställa PRAM eller SMC. I sådana fall kan du se ett meddelande som säger "Det går inte att logga in på användarkontot just nu."
De här instruktionerna gäller moderna macOS- och OS X-system.
Varför ett extra administratörsanvändarkonto är användbart
Ett extra administratörsanvändarkonto har inte gjort ändringar i sina preferensfiler. Den innehåller inte heller några data utöver vad macOS lägger till när kontot skapas. När du har administrativ åtkomst till din Mac kan du återställa ditt glömda lösenord och sedan logga ut och logga in igen med ditt vanliga konto.
Du kan bli utestängd från din Mac för att du har glömt lösenordet till ditt användarkonto eller att Mac agerar. I dessa fall tvingar du Mac-datorn att skapa ett nytt administratörskonto med ett nytt användar-ID och lösenord.
Denna metod för att få tillgång till en Mac har ett par nackdelar. Det fungerar inte om du krypterade Mac-enheten med FileVault eller om du ställer in ett firmwarelösenord som du har glömt lösenordet för.
Hur man skapar ett administratörskonto i enanvändarläge
För att skapa ett extra administratörskonto, stäng först av din Mac. Om du inte kan stänga av den norm alt, tryck och håll ned Power-knappen.
När Mac har stängts av startar du om den i en speciell startmiljö som heter Single User-läge. Detta läge startar Mac-datorn till ett terminalliknande gränssnitt där du kan köra kommandon från en prompt.
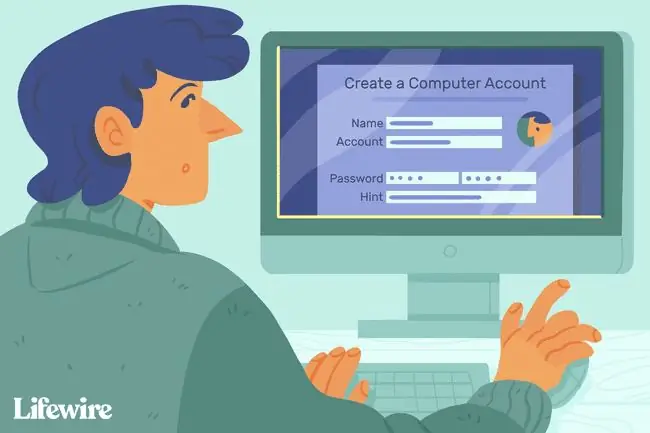
- För att starta till enanvändarläge, tryck och håll Command+ R medan du startar Mac.
-
Mac visar rullande textrader när den startar upp. När rullningen slutar, kommer du att se följande kommandorad:
:/ root
- Vid denna tidpunkt är Mac-datorn igång, men startenheten är inte monterad. Montera startenheten för att komma åt filerna som finns på den. Vid kommandotolken, skriv /sbin/mount -uw / och tryck sedan Enter eller Return på tangentbordet.
- Med startenheten monterad kan du komma åt dess filer och mappar från kommandotolken.
-
Tvinga macOS att tro att när du startar om din Mac är det första gången du har startat upp till den för närvarande installerade versionen av macOS. Detta gör att Mac-datorn beter sig som den gjorde första gången du slog på den och det guidade dig genom att skapa ett administratörsanvändarkonto.
Den här processen tar inte bort eller ändrar ditt befintliga system eller användardata. Det låter dig skapa ett nytt administratörsanvändarkonto.
För att starta om Mac-datorn i detta specialläge, ta bort filen som talar om för operativsystemet om engångsinstallationsprocessen har utförts. Vid kommandotolken anger du rm /var/db/.applesetupdone och trycker sedan Enter eller Return.
- Med applesetupdone-filen borttagen, nästa gång du startar om Mac-datorn, guidas du genom processen att skapa det nödvändiga administratörskontot. Vid uppmaningen anger du reboot och trycker sedan på Enter eller Return.
-
Mac-datorn startar om och visar Välkommen till Mac-skärmen. Följ steg-för-steg-guiden för att skapa ett nytt administratörsanvändarkonto. När du har skapat kontot loggar Mac in dig med det nya kontot. Du kan sedan fortsätta med de felsökningssteg du behöver utföra.

Image
Du kan använda enanvändarläget för många olika felsökningsprocesser, inklusive att reparera en startenhet som inte startar.






