När du använder standardwebbläsaren Safari på din Mac, lagras din webbhistorik på hårddisken tillsammans med cookies, sparade lösenord och andra personliga inställningar. Det är enkelt att radera din Safari-historik och andra privata surfdata. Du kan också använda läget för privat surfning i Safari för att förhindra att denna information sparas i första hand.
Instruktionerna i den här artikeln gäller för webbläsaren Safari för macOS 10.15 (Catalina), 10.14 (Mojave) och 10.13 (High Sierra).
Vilka typer av data sparar Safari?
Safari sparar följande data för att förbättra din framtida webbupplevelse genom att snabba upp sidladdningstider, minska mängden skrivning som krävs och mer:
- Webbhistorik: Varje gång du besöker en webbplats lagrar Safari en post med sidnamnet och webbadressen.
- Cache: Snabbar upp sidhämtning vid efterföljande besök. Cachen innehåller bildfiler och andra webbsideskomponenter.
- Cookies: Cookies från webbservrar lagras på din hårddisk som små textfiler. Webbplatser använder cookies för att anpassa din webbupplevelse. Inloggningsuppgifter och annan privat data lagras ibland i cookies.
- Nedladdningshistorik: Varje gång en fil laddas ned via webbläsaren lagrar Safari en post som innehåller filnamnet, storleken och datum och tid för nedladdningen.
- Lokal lagring: Webbplatser kodade med HTML 5 lagrar webbapplikationsdata lok alt utan att använda cookies.
För att spara utrymme på din hårddisk, aktivera Safari i iCloud-inställningarna för att lagra webbläsardata i molnet istället.
Hur man hanterar webbläsardata i Safari
För att hantera lagrad webbplatsdata på din Macs hårddisk:
-
Gå till Safari > Preferences.
Du kan också komma åt Safari-inställningar med kortkommandot Command+, (komma).

Image -
Välj Sekretess i gränssnittet för inställningar.

Image -
Välj Hantera webbplatsdata.

Image -
Du kommer att se en lista över webbplatser som lagrade data på din hårddisk. Under varje webbplatsnamn finns en sammanfattning av vilken typ av data som lagrades. För att radera en webbplatsdata från din Macs hårddisk, välj den från listan och välj Remove.
Välj Ta bort all webbplatsdata för att radera din webbhistorik, cookies och annan webbdata från din hårddisk.

Image
Hur man tar bort webbhistoriken på en Mac-hårddisk
För att ta bort webbhistorik och webbplatsdata efter tidsperiod, gå till Safari > Rensa historik och webbplatsdata och välj en av följande alternativ:
- Den senaste timmen
- Idag
- Idag och igår
- All historik
Historik och webbplatsdata inkluderar inte sparade användarnamn, lösenord och annan Safari AutoFill-information.
Ta bort historik och andra privata data automatiskt
Du kan också instruera webbläsaren att radera webbläsardata automatiskt efter en viss tidsperiod:
-
Gå till Safari > Preferences.

Image -
Välj Allmänt.

Image -
Välj en tidsperiod under Ta bort historikobjekt och Ta bort nedladdningslistobjekt.
Endast din surf- och nedladdningshistorik tas bort. Cache, cookies och annan webbplatsdata påverkas inte.

Image
Safari privat surfningsläge
I privat surfningsläge sparas inte dina personliga uppgifter. För att aktivera läget för privat surfning, välj File > New Private Window. Alternativt kan du öppna ett privat fönster i Safari på Mac med kortkommandot Shift+ Command+ N.
När du använder webben i ett privat fönster, lagras inte objekt som surfhistorik, cache, cookies och Autofyll-information på din hårddisk i slutet av en surfsession. Om du inte angav ett fönster som privat, sparas alla webbläsardata som samlats i det på din hårddisk.
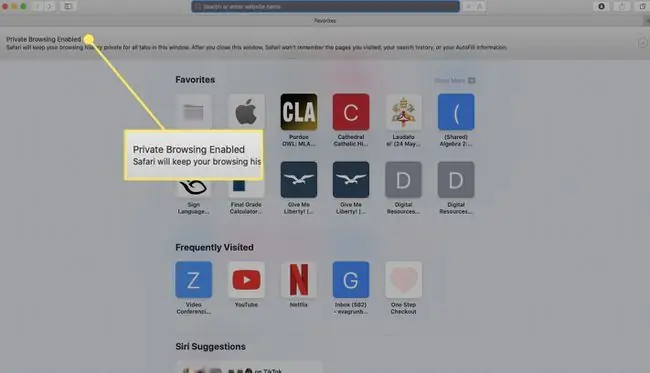
Aktivera privat surfningsläge i tidigare versioner av Safari omfattade alla öppna fönster och flikar. För att avgöra om ett fönster är privat eller inte, titta i adressfältet. Om den innehåller en svart bakgrund med vit text är läget Privat surfning aktivt i det fönstret. Om den innehåller en vit bakgrund med mörk text är den inte aktiverad.
Att använda privat surfning och rensa din historik hindrar inte webbplatser och din internetleverantör från att samla in personlig information från dig.






