Vad att veta
- I Safari-menyn, välj Preferences > Websites. Välj Notifications i den vänstra rutan.
- Använd menyn bredvid en webbplats som har begärt tillåtelse att skicka meddelanden för att tillåta eller neka begäran.
- Rensa rutan bredvid Tillåt webbplatser att be om tillåtelse att skicka push-meddelanden för att förhindra webbplatser från att fråga om tillstånd.
Den här artikeln förklarar hur du hanterar push-meddelanden från webbplatser i Safari för OS X. Den innehåller information om hur du visar aviseringsrelaterade inställningar i meddelandecentret. Denna information gäller Safari 9.x och senare på Mac OS X.
Ändra Safari-behörigheter
En webbplats måste be om din tillåtelse innan den kan skicka meddelanden till ditt skrivbord, vanligtvis som en popup-fråga när du besöker webbplatsen. Även om dessa aviseringar är användbara, kan de visa sig vara svårhanterliga och påträngande.
Så här nekar du eller tillåter tillstånd för push-meddelanden:
-
Gå till Safari-menyn och välj Preferences.

Image -
Välj Webbplatser.

Image -
Klicka Notifications i den vänstra menyrutan.

Image -
Höger sida av fönstret innehåller en lista över de webbplatser som bad om tillåtelse att skicka meddelanden till dig. Använd menyn till höger för att antingen tillåta eller neka dessa förfrågningar.

Image -
Alternativet Tillåt webbplatser att be om tillåtelse att skicka push-meddelanden är aktiverat som standard. Det här alternativet gör att webbplatser kan fråga dig om du vill ha meddelanden, vanligtvis när du besöker deras webbplats första gången. Avmarkera kryssrutan för att inaktivera det här alternativet och förhindra webbplatser från att be om tillåtelse att visa varningar.

Image -
För att återställa en webbplatss behörigheter, välj den och klicka på Remove. Nästa gång du besöker webbadressen ber den om tillstånd igen, förutsatt att du lämnade det föregående alternativet aktivt.

Image
Ändra aviseringsinställningar
För att se fler aviseringsrelaterade inställningar i meddelandecentret:
-
Öppna Systeminställningar antingen genom att klicka på dess ikon i Dock eller genom att välja den från Finders Apple-meny.

Image -
Klicka Notifications.

Image -
Välj Safari från listan över applikationer i den vänstra menyrutan.

Image -
Meddelandeinställningar som är specifika för webbläsaren visas till höger i fönstret. För att stänga av alla aviseringar, stäng av växlingsreglaget Tillåt aviseringar från Safari.

Image -
Safari varningsstil innehåller tre alternativ, vart och ett åtföljs av en bild.
- None: Inaktiverar Safari-varningar från att visas på skrivbordet samtidigt som aviseringar är aktiva i meddelandecentret.
- Banners: Informerar dig när en ny push-avisering är tillgänglig.
- Alerts: Meddelar dig och inkluderar relevanta knappar. Varningar stannar på skärmen tills du avvisar dem.

Image -
Under det här avsnittet finns ytterligare fem inställningar, var och en med en kryssruta och aktiverade som standard. Dessa inställningar är följande:
- Visa aviseringar på låsskärmen: När det är aktiverat visas push-meddelanden som genereras av dina tillåtna webbplatser när din Mac är låst.
- Visa aviseringsförhandsgranskning: Ange om macOS alltid ska visa förhandsvisningar (som innehåller mer information om varningen) alltid eller endast när datorn är upplåst.
- Visa i meddelandecenter: Lämna det här alternativet på för att se varningar som du kanske har missat genom att öppna meddelandecentret i det övre högra hörnet av Finder.
- Badge app icon: När det är aktiverat visas antalet Safari-varningar som ska visas i en röd cirkel över webbläsarens ikon på Dock.
- Spela upp ljud för aviseringar: När det är aktiverat spelas en ljudvarning upp varje gång du får en avisering.
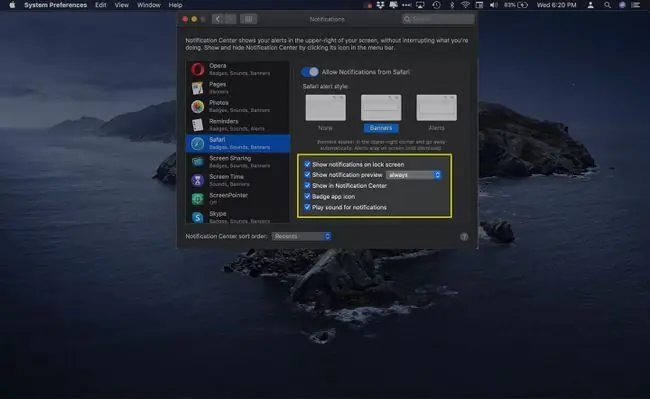
Image






