Vad att veta
- För bästa resultat, aktivera felkorrigering i Preferences.
- För att aktivera i Windows, gå till Edit > Preferences > Allmänt >Importinställningar > Använd felkorrigering vid läsning av ljud-CD-skivor.
- För macOS, gå till iTunes > Preferences > Allmänt > Importinställningar > Använd felkorrigering vid läsning av ljud-CD-skivor.
Den här artikeln förklarar hur du aktiverar felkorrigering i iTunes. Instruktionerna gäller för Windows 10, Windows 8 och macOS.
Finns det ett botemedel mot repade CD-skivor?
Eftersom den åldrande cd-skivan har minskat i popularitet (på grund av uppgången inom digital musik), kanske du vill arkivera din samling av ljud-cd-skivor. Att överföra låtar från repade CD-skivor går dock inte alltid som planerat.
Beroende på hur allvarliga reporna är, kanske du kan använda standardinställningarna för rippning i iTunes för att importera spår framgångsrikt. Men även om iTunes-programvaran river spåren utan att klaga kan det fortfarande uppstå problem.
När du spelar upp de digitala musikfilerna kanske du upptäcker att de inte är perfekta. Du kan höra ljudfel som poppar, klick, avbrott i låtarna eller andra konstiga brusfel. Dessa ljudfel beror på att lasern i CD/DVD-enheten inte kan läsa data korrekt.
Så på ytan kan allt verka bra när man använder standardinställningarna i iTunes för att rippa repade CD-skivor. Men det finns alltid en chans att kodningsprocessen inte blir perfekt. Finns det något annat du kan göra i iTunes för att få en bättre rippning än att använda ett annat CD-rippningsverktyg från tredje part?
Använda felkorrigeringsläge i iTunes
Norm alt när du ripper en CD utan felkorrigering aktiverad ignorerar iTunes ECC-koderna som är kodade på skivan. Aktivering av den här funktionen använder dessa koder i kombination med läsdata för att korrigera eventuella fel. Bearbetningen av denna extra data tar längre tid, men din rippning blir mer exakt.
Som standard inaktiverar iTunes felkorrigering i rippningsinställningarna. Detta beror på att det kan ta längre tid att kopiera en CD. Men när man hanterar repade CD-skivor kan denna funktion betyda skillnaden mellan framgång och misslyckande. För att aktivera den här funktionen, följ stegen nedan.
Öppna inställningsskärmen
För att aktivera felkorrigering måste du öppna iTunes-inställningarna. Nedan ser du hur du får åtkomst till Inställningar för Windows och macOS.
För Microsoft Windows
På iTuness huvudmenyskärm, välj Redigera menyfliken högst upp på skärmen och välj Preferences.
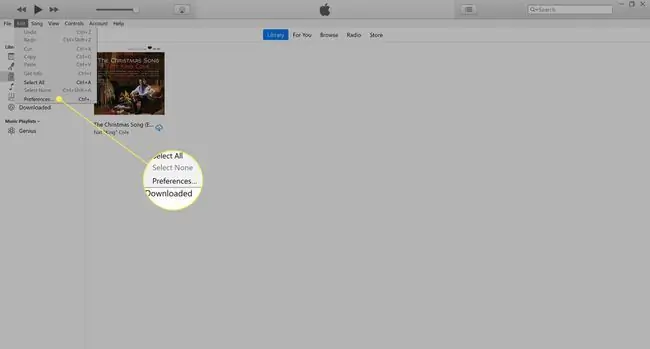
För Mac
Välj menyfliken iTunes högst upp på skärmen och välj alternativet Preferences från rullgardinsmenyn.
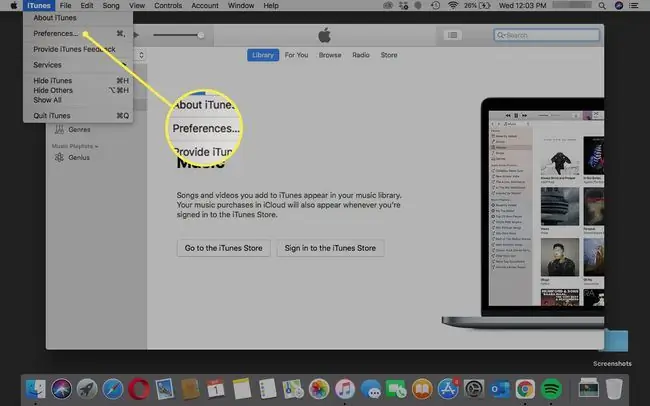
Aktivera felkorrigering
Nyckeln till en lyckad CD-rippning är att aktivera felkorrigering i iTunes.
-
Om du inte redan är i avsnittet General i inställningarna, växla till detta genom att välja menyfliken.

Image -
Välj Importinställningar.

Image -
Markera rutan bredvid Använd felkorrigering vid läsning av ljud-CD-skivor.

Image - Välj OK > OK.
Tips
Om felkorrigeringen inte gjorde bra kopior av dina CD-skivor, prova dessa korrigeringar:
- Överväg att använda en alternativ DVD/CD-enhet ger bättre resultat.
- Dubbelkolla så att det inte finns några problem med din optiska enhet. Sätt i en skiva som du vet är bra och välj Help > Kör diagnostik. Avmarkera alla alternativ utom CD/DVD-enhetstesten.
- Ett CD-reparationssats kan vara ditt enda val om du inte kan köpa en fysisk ersättning eller köpa en digital musikversion.






