Vad att veta
- Ladda ned Google Recorder från Play Butik. Tryck på knappen Record och tryck sedan på Paus och Save för att lagra inspelningen.
- Använd sökfältet högst upp för att söka i alla dina inspelningar, eller använd sökfältet inifrån en inspelning för att bara hitta text inom den inspelningen.
- För att välja flera inspelningar, tryck och håll ned en och tryck sedan på de andra. Tryck på knappen Dela för att dela eller Trash för att radera dem.
Den här artikeln förklarar hur du använder Google Voice Recorder-appen för Android. Endast Google Pixel-telefoner (Pixel 2 och nyare) kan använda Recorder, så dessa steg är endast relevanta för Android-användare med en Pixel.
Hur man gör en ny inspelning
Ladda ner och installera Recorder om du inte redan har det, och följ sedan dessa steg för att göra en ny röstinspelning:
- Tryck på inspelningsknappen.
-
Övervaka inspelningen från fliken Audio eller tryck på Transcript för att se rösttranskriptionen i re altid.

Image -
Välj pausknappen och sedan Save för att lagra inspelningen. Det är också så du tillfälligt pausar inspelningen eller snabbt tar bort den.
Detta är tiden då du kan fylla i en titel så att det är lätt att känna igen inspelningen senare, men det är också möjligt att göra den här efterinspelningen.
Vad är Google Recorder?
Recorder är namnet på Googles röstinspelningsapp. Den har automatiska rösttranskriptioner under inspelningar så att du inte bara kan läsa vad som sägs i re altid utan även söka igenom alla inspelningar senare.
Den skiljer mellan musik och tal, fungerar i bakgrunden så att du kan multitaska, kan spela in och transkribera ljud som kommer från din telefon, låter dig beskära inspelningen genom att redigera utskriften, automatiskt föreslå titlar för snabba lagringar, poster där du gjorde transkriptionen, fungerar helt offline, kan säkerhetskopieras till ditt Google-konto och kan delas med vem som helst.
Så här söker du efter rösttranskriptioner
Transkriptioner är försäljningsargumentet i den här appen, och det är superenkelt att söka igenom dem. Du kan söka i Googles röstinspelare efter vilken text som helst, oavsett om det är text från en låt, ord i en podcast, din egen röst, etc.
Eftersom platser sparas tillsammans med inspelningar kan du också söka efter alla transkriptioner som gjordes på en specifik plats.
Det finns två sätt att göra detta. Du kan använda det primära sökfältet överst på alla dina inspelningar för att hitta text i någon av dem, eller så kan du använda sökfältet inifrån en inspelning för att bara hitta text i den inspelningen.
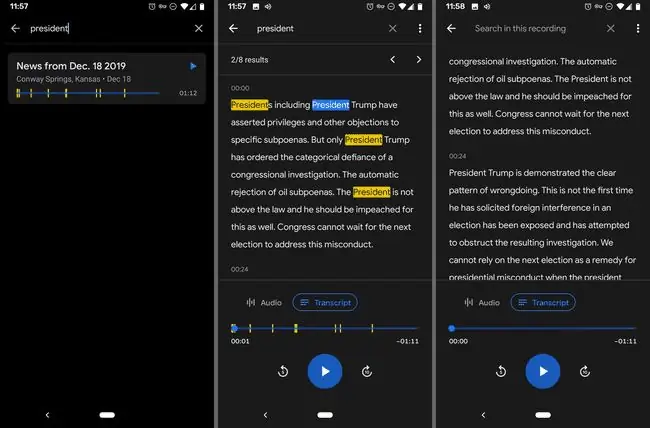
Hantera dina röstinspelningar
För att dela eller radera mer än en inspelning samtidigt, tryck och håll in en och tryck sedan på de andra du vill inkludera. Använd papperskorgen för att radera dem eller tryck på delningsknappen för dessa alternativ.
Det finns några sätt att dela:
- Skicka ljudet i M4A-format.
- Skicka avskriften som en TXT-fil eller kopiera den till Google Dokument.
- Gör en länk till utskriften och ljudet som alla kan öppna, eller gör det privat för bara dig.
- Skapa ett videoklipp som visar transkriptionen med vågformen.
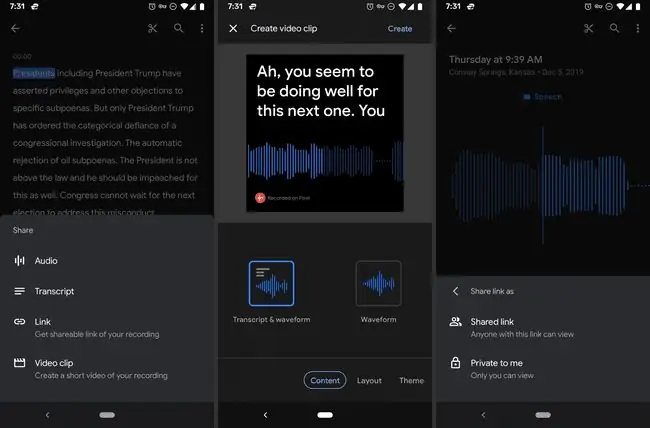
Det finns ett automatiskt säkerhetskopierings alternativ i appens inställningar som låter dig lagra alla dina inspelningar på ditt Google-konto, tillgängligt via vilken webbläsare som helst på recorder.google.com. För att ställa in detta trycker du på din profilbild uppe till höger i appen och går till Inspelningsinställningar > Säkerhetskopiera och synkronisera






