Vad att veta
- Från en URL: Välj Insert > Image > Med URL, klistra in webbadressen och klicka på Infoga.
- Från en dator: Klicka Infogat > Image > Ladda upp från dator, välj en fil och välj Open.
- Från Google Drive eller Google Photos: Gå till Insert > Image > Drive eller Photos, välj en-g.webp" />Infoga.
Du kan lägga till GIF-filer i Google Slides-presentationer på några olika sätt. På Windows och Mac kan du infoga GIF-filer lagrade på en dator, i Google Drive eller från en URL från en tjänst som Giphy. Du kan till och med lägga till en-g.webp
Hur man lägger till GIF-filer till Google Slides med en webbadress
Om du har en länk till GIF-filen kan du lägga till den i Slides med hjälp av URL:en. Du kan kopiera URL:en från källan, till exempel GIPHY eller en GIF-generator. Google är en annan bra källa för att hitta GIF:er och andra bilder. Ange ett sökord eller en fras i sökmotorn, klicka på Images och klicka sedan på Verktyg > Typ > GIF
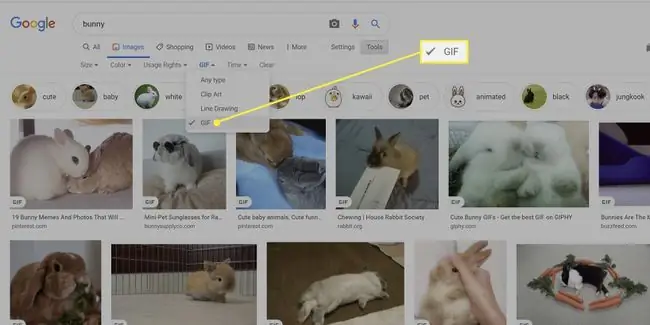
För att få webbadressen från Google-sökning, klicka på GIF-filen för att välja den, högerklicka sedan (CTRL-klicka på Mac) och välj Spara bildadress.
Processen är densamma för de flesta GIF-webbplatser: klicka på GIF-filen, dela sedan (eller välj delningsikonen) och kopiera URL:en. (Om webbadressen inte fungerar, försök att högerklicka och spara bildens adress.)
En annan källa är Tumblr. Gå till tumblr.com/tagged/gif, ange din sökterm, klicka på en GIF, sedan på menyikonen med tre punkter och klicka sedan på Permalink. Se upp, den här webbplatsen innehåller NSFW-bilder (inte spara för arbete).
När du har webbadressen, gå tillbaka till din Google Slides-presentation och klicka på bilden där du vill lägga till en GIF.
-
Klicka Infoga.

Image -
Välj Image.

Image -
Välj Med URL.

Image -
Klistra in webbadressen.

Image Om du kopierar och klistrar in bilden och inte webbadressen kommer den troligen att sluta spelas upp och se ut som en stillbild.
-
När webbadressen har laddats kommer din-g.webp
Infoga.

Image -
Nu kan du ändra storlek, placera om eller ta bort GIF-filen genom att välja den.

Image För att flytta om GIF:en, välj den med musen och dra och släpp den där du vill ha den. Ändra storlek på-g.webp
Hur laddar du upp GIF-filer från din dator
Det är enkelt att lägga till en-g.webp
- Klicka Infoga.
-
Välj Bild > Ladda upp från dator.

Image -
Hitta GIF-filen och klicka på Open.

Image
Hur man laddar upp GIF-filer från Google Drive eller Google Foton
På samma sätt kan du infoga alla GIF-filer som är lagrade i Google Drive och Google Foto i en Google Slides-presentation.
- Öppna din presentation och klicka sedan på en bild.
- Klicka Infoga > Image.
-
Välj Drive för att ladda upp en-g.webp" />Photos för att ladda upp en från Google Photos.

Image -
I den högra skenan klickar du på GIF-filen (eller GIF-filen) du vill infoga. Klicka på Insert på meddelandet som dyker upp.

Image -
GIF:en kommer att visas på bilden. Redigera-g.webp

Image






