Felrapporteringsfunktionen i Windows är det som ger dessa varningar efter vissa program- eller operativsystemfel, vilket uppmanar dig att skicka informationen om problemet till Microsoft.
Du kanske vill inaktivera felrapportering för att undvika att skicka privat information om din dator till Microsoft, eftersom du inte är ansluten till internet hela tiden, eller bara för att sluta uppmanas av de irriterande varningarna.
Felrapportering är aktiverat som standard i alla versioner av Windows men är lätt att stänga av antingen från kontrollpanelen eller från tjänster, beroende på din version av Windows.
Innan du gör detta, tänk på att det inte bara är fördelaktigt för Microsoft, utan det är också i slutändan en bra sak för dig, Windows-ägaren. Dessa rapporter skickar viktig information till Microsoft om ett problem som operativsystemet eller ett program har och hjälper dem att utveckla framtida patchar och service pack, vilket gör Windows mer stabilt.
De specifika stegen för att inaktivera felrapportering beror mycket på vilket operativsystem du använder. Se vilken version av Windows har jag? om du inte är säker på vilken uppsättning instruktioner du ska följa.
Inaktivera felrapportering i Windows 11 och 10
- Använd WIN+R kortkommandon för att öppna dialogrutan Kör.
-
Ange services.msc.

Image -
Högerklicka eller tryck-och-håll Windows Error Reporting Service.

Image -
Välj Properties.

Image -
Välj Disabled från menyn bredvid Starttyp.

Image Kan du inte välja det? Om menyn för starttyp är nedtonad, logga ut och logga in igen som administratör. Eller öppna tjänsterna igen med administratörsrättigheter, vilket du kan göra genom att öppna en förhöjd kommandotolk och sedan köra kommandot services.msc.
-
Välj OK eller Apply.

Image - Du kan nu stänga Tjänstfönstret.
Ett annat sätt att inaktivera felrapportering är genom Registerredigeraren. Navigera till registernyckeln du ser nedan och hitta värdet som heter Disabled. Om det inte finns, skapa ett nytt DWORD-värde med det exakta namnet.
HKEY_LOCAL_MACHINE\SOFTWARE\Microsoft\Windows\Windows Felrapportering
Du kan skapa ett nytt DWORD-värde från Edit > New-menyn i Registereditorn.
Dubbelklicka eller dubbelklicka på Inaktiverat värde för att ändra det från 0 till 1 och spara det sedan genom att välja OK.
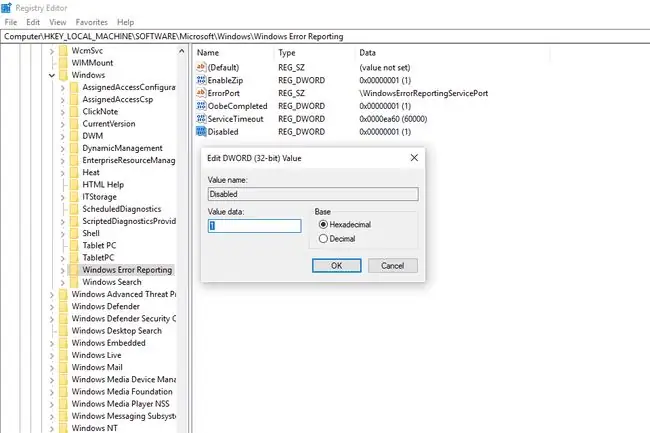
Inaktivera felrapportering i Windows 8 eller Windows 7
- Öppna kontrollpanelen.
-
Välj System och säkerhet.
Om du visar vyn Stora ikoner eller Små ikoner på Kontrollpanelen, välj Action Center och hoppa till steg 4.
- Välj Action Center.
- Välj Ändra Action Center-inställningar från vänster sida av Action Center-fönstret.
- Välj Problemrapporteringsinställningar från avsnittet Relaterade inställningar längst ned i fönstret.
-
Välj ett av de fyra alternativen:
- Kontrollera automatiskt efter lösningar (standard alternativet)
- Kontrollera automatiskt efter lösningar och skicka ytterligare rapportdata om det behövs
- Varje gång ett problem uppstår, fråga mig innan du söker efter lösningar: Om du väljer detta förblir felrapportering aktiverad men förhindrar Windows från att automatiskt meddela Microsoft om problemet. Om din oro för felrapportering bara är sekretessrelaterad är detta det bästa alternativet för dig.
- Sök aldrig efter lösningar: Detta inaktiverar felrapportering helt i Windows.

Image Det finns också ett Välj program att utesluta från rapportering som du är välkommen att utforska om du hellre vill anpassa rapporteringen istället för att helt inaktivera den. Det här är förmodligen mer arbete än du är intresserad av, men alternativet finns där om du behöver det.
Om du inte kan ändra dessa inställningar eftersom de är nedtonade, välj länken längst ned i fönstret som säger Ändra rapportinställningar för alla användare.
- Välj OK i fönstret Problem Reporting Settings och sedan igen i fönstret Change Action Center-inställningar. Du kan nu stänga Action Center-fönstret.
Inaktivera felrapportering i Windows Vista
- Välj Start och sedan Kontrollpanelen.
-
Välj System och underhåll.
Om du tittar på den klassiska vyn av kontrollpanelen, dubbelklicka på Problem Reports and Solutions och hoppa till steg 4.
- Välj Problemrapporter och lösningar.
- Välj Ändra inställningar på vänster sida av fönstret.
-
Välj ett av de två tillgängliga alternativen:
- Sök efter lösningar automatiskt (standard alternativet)
- Be mig kontrollera om ett problem uppstår: Om du väljer detta förblir felrapportering aktiverad men förhindrar Windows Vista från att automatiskt meddela Microsoft om problemet.
Om ditt enda problem är att skicka information till Microsoft kan du sluta här. Om du vill inaktivera felrapportering helt kan du hoppa över det här steget och fortsätta med de återstående instruktionerna nedan.
- Välj Avancerade inställningar.
-
Välj Av under För mina program är problemrapporteringen: rubrik.

Image Det finns flera avancerade alternativ här som du är välkommen att utforska om du hellre inte vill inaktivera felrapportering helt i Windows Vista, men för den här handledningen kommer vi att inaktivera funktionen helt.
- Välj OK.
-
Välj OK i fönstret med rubriken Välj hur du söker efter lösningar på datorproblem..
Du kanske märker att alternativen Sök efter lösningar automatiskt och Be mig kontrollera om ett problem uppstår nu är nedtonade. Detta beror på att Windows Vista-felrapportering är helt inaktiverad och dessa alternativ är inte längre tillämpliga.
- Välj Stäng. Du kan också stänga alla andra relaterade öppna fönster.
Inaktivera felrapportering i Windows XP
- Gå till Start och sedan Kontrollpanelen.
-
Välj Prestanda och underhåll.
Om du tittar på den klassiska vyn av kontrollpanelen, dubbelklicka på System och hoppa till steg 4.
- Välj System under eller välj en kontrollpanelikon avsnitt.
- Välj fliken Advanced.
- Välj Felrapportering längst ner i fönstret.
-
Välj Inaktivera felrapportering.

Image Vi rekommenderar att du lämnar kryssrutan Men meddela mig när kritiska fel uppstår markerad. Du vill förmodligen fortfarande att Windows XP ska meddela dig om felet, bara inte Microsoft.
- Välj OK i felrapporteringsfönstret.
- Välj OK i fönstret Systemegenskaper
- Du kan nu stänga kontrollpanelen eller fönstret Prestanda och underhåll.






