Vad att veta
- Välj den lilla stjärnan-ikonen längst till vänster om meddelandet i inkorgen. Eller, om e-postmeddelandet är öppet, gå till Mer-menyn och välj Lägg till stjärna.
- För att använda anpassade stjärnor, gå till Settings > Se alla inställningar > Allmänt och placera stjärnorna i avsnittet I Use. Välj Spara ändringar.
- Välj en stjärna för att ta bort den från ett e-postmeddelande.
Det finns många sätt du kan organisera dina Gmail-meddelanden på, och ett är genom att "stjärnmärka" dem. Detta sätter en liten gul stjärna bredvid meddelandet och låter dig söka efter det senare med hjälp av sökoperatorn "gul stjärna". Gmail stöder dock inte bara den gula stjärnan. Det finns också en blå, orange, röd, lila och grön stjärna, samt sex andra ikoner som du kan använda i stället för en stjärna.
Hur man "stjärnmärker" och "avstjärnar" Gmail-meddelanden
Det finns två sätt att sätta en stjärna bredvid en av dina e-postmeddelanden:
- Välj den lilla stjärnkonturen längst till vänster i meddelandet när du tittar på listan med e-postmeddelanden.
- Om e-postmeddelandet är öppet, gå till Mer-menyn och välj Lägg till stjärna. Eller välj stjärnkonturen längst till höger längst upp i meddelandet (bredvid datum och tid).
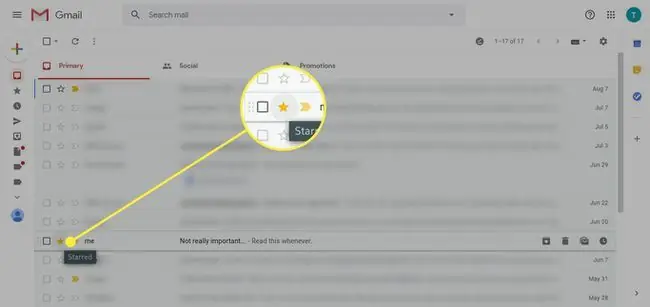
Du kan också stjärnmärka meddelanden innan du skickar dem genom att lägga till en etikett i det utgående e-postmeddelandet via menyn Fler alternativ längst ned i Nytt meddelande -fönstret, via etiketten > Lägg till stjärna- alternativet.
Ta bort en stjärna från ett e-postmeddelande
För att ta bort en stjärna, klicka eller tryck på den en gång till. Varje val kommer att växla mellan att ha en stjärna och att inte ha en.
Men om du har mer än en stjärna konfigurerad (se nedan), kan du fortsätta klicka/knacka för att bläddra genom de andra stjärnorna du har ställt in. Stanna bara på stjärnan du vill använda.
Eller, om du bestämmer dig för att inte använda en stjärna alls, fortsätt bara att cykla genom dem tills du når alternativet utan stjärna.
Hur man använder anpassade stjärnor i Gmail
De andra, icke-gula stjärnorna, som stöds av Gmail är tillgängliga via inställningarna:
-
Välj Inställningsväxel i det övre högra hörnet på Gmails startsida.

Image -
Välj Se alla inställningar.

Image -
I fliken Allmänt, scrolla ned till avsnittet Stars.

Image -
Klicka och dra en stjärna från Not in use upp till I use-sektionen. Du kan till och med ordna om stjärnorna i den ordning du vill använda dem när du aktiverar stjärnan med metoderna som beskrivs ovan.
Stjärnorna längst till vänster kommer att vara först i cykeln, och de som följer till höger kommer att vara efterföljande alternativ när du klickar igenom dem.

Image -
Gmail har också två förinställningar som du kan välja mellan för att snabbt få tillgång till mer än en stjärna; du kan välja 4 stjärnor eller all stars.

Image -
Tryck på Spara ändringar längst ned på sidan Settings för att spara alla ändringar du har gjort och använda den nya stjärnkonfigurationen.

Image






