Vad att veta
- Gå till Settings > Uppdatering och säkerhet > Felsökning (Windows 10) eller Start > Settings > System > Felsökning (Windows 11).
- För att testa ditt RAM-minne, sök efter Windows Memory Diagnostic och kör appen. Granska resultaten i Event Viewer.
- Andra verktyg för felsökning inkluderar Reliability Monitor och hårdvaruspecifika program som Intel Processor Diagnostic Tool.
Den här artikeln förklarar hur man kör diagnostik på Windows 10 och Windows 11.
Bottom Line
Det finns några sätt att skapa systemdiagnostikrapporter på Windows 10 och 11. Förutom inbyggda Windows- alternativ har många hårdvarutillverkare felsökningsverktyg, och det finns även appar från tredje part för att diagnostisera problem med maskinvara.
Hur kör jag ett diagnostiskt test på min dator?
Om du inte kan peka ut vad som är fel på din dator, börja med Windows Felsökare:
Skärmbilderna nedan är från Windows 10, men instruktionerna gäller även för Windows 11.
-
I Windows 10, gå till Settings > Uppdatering och säkerhet > Felsökning.
I Windows 11, gå till Start > Settings > System >Felsökning.

Image -
Välj en felsökare för ditt problem. Alternativen inkluderar Bluetooth, tangentbord, Windows Update och Internetanslutningar.

Image
Om felsökaren hittar ett problem kommer den att föreslå hur du kan åtgärda det. Du kanske kan lösa problemet genom att automatiskt reparera Windows.
Hur man använder Windows Memory Diagnostic Tool
Om dina datorprogram fortsätter att släpa eller fryser kan det vara problem med ditt RAM-minne. Det bästa är att köra Windows Memory Diagnostic:
Det finns också minnestestprogram från tredje part som kan ha fler funktioner än standardverktyget i Windows.
-
Öppna Windows Search och ange Windows Memory Diagnostic. Välj appen för att öppna den.

Image -
Välj Starta om nu och leta efter problem eller Sök efter problem nästa gång jag startar om min dator. När din dator startar om kommer Windows Memory-verktyget att skanna din dator.

Image - Efter några minuter kommer din dator att starta som vanligt. Granska resultaten i händelsevisaren. Om felsökaren hittar några problem, vidta åtgärder för att frigöra minne.
Windows Reliability and Performance Monitor
Performance Monitor och Reliability Monitor är en del av Windows administrativa verktyg. Sök efter Performance Monitor eller Visa tillförlitlighetshistorik och öppna appen för att se statistik om hur din dator fungerar. Reliability Monitor för en logg över händelser som kan hjälpa dig att identifiera vilka program som agerar.
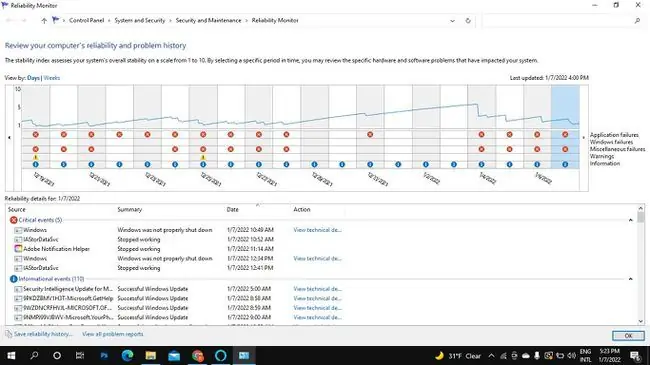
Andra datordiagnostikverktyg
Andra sätt att få hjälp i Windows inkluderar att kontakta Windows Support med appen Get Help. Du kan också hitta massor av gratis systeminformationsverktyg som Speccy eller PC Wizard, som ger detaljerade diagnostiska rapporter. Det finns också appar från tredje part för felsökning av specifik hårdvara som din bildskärm. Gör din forskning noggrant och skanna allt du laddar ner efter skadlig programvara.
Din processor och annan hårdvara kan ha programvara för att diagnostisera problem. Till exempel kan Intel Processor Diagnostic Tool analysera och optimera Intel-processorer. Dell-datorer kommer också med sin egen uppsättning diagnostiska verktyg. Kontrollera din programlista för andra inbyggda felsökningsprogram.
FAQ
Hur kör jag Windows-diagnostik vid start?
I Windows Search, skriv msconfig och högerklicka på System Configuration, välj sedan Kör som administratörPå fliken Allmänt, välj Diagnostisk start För att inaktivera inställningen, gå tillbaka till Systemkonfiguration och välj Normal startup
Hur öppnar jag system-BIOS i Windows 10?
För att komma åt Windows 10 BIOS, gå till Settings > Update & Security > Recovery Gå ner till Advanced Startup och välj Starta om nu Välj sedan Troubleshoot > Advanced alternativ > UEFI Firmware Settings > Starta om för att öppna UEFI BIOS
Hur kör jag hårddiskdiagnostik i Windows 10?
Du kan skanna din hårddisk med Windows Error Checking. Gå till den här datorn, högerklicka på enheten och välj Properties > Verktyg > Check >Scan drive . Det finns också gott om hårddisktestningsprogram från tredje part.






