Vad att veta
- För att aktivera: Preferences > välj Advanced-fliken > växla Visa utvecklingsmeny i menyradenpå.
- Att använda: välj Develop > Gå till responsivt designläge i Safaris verktygsfält.
Den här artikeln förklarar hur du aktiverar Responsive Design Mode i Safari 9 till Safari 13, i OS X El Capitan via macOS Catalina.
Hur man aktiverar responsivt designläge i Safari
För att aktivera Safari Responsive Design Mode, tillsammans med andra Safari-utvecklarverktyg:
-
Gå till Safari-menyn och välj Preferences.
Tryck på kortkommandot Command+ , (komma) för att snabbt komma åt Inställningar.
-
I dialogrutan Preferences väljer du fliken Advanced.

Image -
Längst ned i dialogrutan, välj kryssrutan Visa framkallningsmenyn i menyraden.

Image -
Du kommer nu att se Develop i den översta Safari-menyraden.

Image -
Välj Utveckla > Gå till responsivt designläge i Safaris verktygsfält.
Tryck på kortkommandot Option+ Command+ R för att snabbt gå in i responsivt designläge.

Image -
Den aktiva webbsidan visas i responsivt designläge. Högst upp på sidan väljer du en iOS-enhet eller en skärmupplösning för att se hur sidan kommer att renderas.

Image -
Alternativt kan du se hur din webbsida kommer att renderas på olika plattformar genom att använda rullgardinsmenyn ovanför upplösningsikonerna.

Image
Safari Developer Tools
Förutom responsivt designläge erbjuder Safari Develop-menyn andra användbara alternativ.
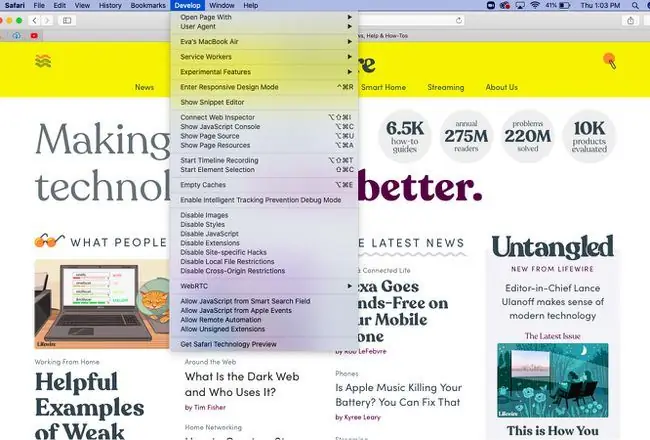
Öppna sida med
Öppnar den aktiva webbsidan i valfri webbläsare som för närvarande är installerad på Mac.
User Agent
När du byter användaragent kan du lura en webbplats att tro att du använder en annan webbläsare.
Show Web Inspector
Visar alla en webbsidas resurser, inklusive CSS-information och DOM-statistik.
Visa felkonsol
Visar JavaScript-, HTML- och XML-fel och varningar.
Visa sidkälla
Låt dig se källkoden för den aktiva webbsidan och söka i sidans innehåll.
Visa sidresurser
Visar dokument, skript, CSS och andra resurser från den aktuella sidan.
Visa utdragsredigerare
Låt dig redigera och exekvera fragment av kod. Den här funktionen är användbar ur ett testperspektiv.
Show Extension Builder
Hjälper dig att bygga Safari-tillägg genom att paketera din kod därefter och lägga till metadata.
Starta tidslinjeinspelning
Låt dig spela in nätverksförfrågningar, JavaScript-exekvering, sidrendering och andra händelser inom WebKit Inspector.
Töm cacher
Tar bort alla lagrade cachar i Safari, inte bara standardwebbplatsens cachefiler.
Inaktivera cacher
Med cachning inaktiverad laddas resurser ner från en webbplats varje gång en åtkomstbegäran görs i motsats till att använda den lokala cachen.
Tillåt JavaScript från Smart Search Field
Inaktiverad som standard av säkerhetsskäl, den här funktionen låter dig ange webbadresser som innehåller JavaScript i Safaris adressfält.






