Internet Explorer 11 tillhandahåller ett lättanvänt gränssnitt som aktiverar, inaktiverar och, i vissa fall, tar bort installerade webbläsartillägg. Så här hanterar du tillägg i Internet Explorer 11.
Microsoft stöder inte längre Internet Explorer och rekommenderar att du uppdaterar till den nyare Edge-webbläsaren. Gå till deras webbplats för att ladda ner den senaste versionen.
Hur man hanterar tillägg i Internet Explorer 11
För att lägga till, ta bort eller ta reda på om du har tillägg i IE, gå till fönstret Hantera tillägg. Välj ikonen Gear, som finns i det övre högra hörnet av webbläsarfönstret. Välj sedan Hantera tillägg.
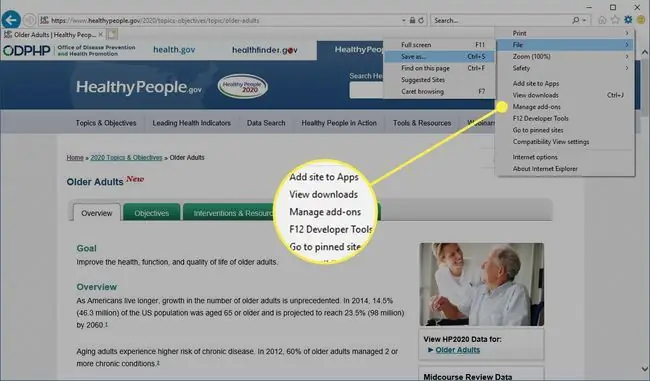
Fönstret Hantera tillägg innehåller information om tillägg, verktygsfält och andra Internet Explorer-tillägg.
Verktygsfält och tillägg
- Namn: Det fullständiga namnet på tillägget visas i den här kolumnen. Dessa namn kan sorteras alfabetiskt genom att klicka på kolumnrubriken.
- Publisher: Utgivarens namn (till exempel Microsoft Corporation) för respektive tillägg visas i den här kolumnen.
- Status: Aktuell status för respektive tillägg visas i denna kolumn: Aktiverad, Inaktiverad, Ny eller Standard. När ett tillägg är inaktiverat är dess funktionalitet inte tillgänglig.
- Architecture: 32-bitars, 64-bitars eller båda.
- Laddningstid: Representeras i sekunder, visar hur lång tid det tar att ladda respektive tillägg till minnet.
- Navigeringstid: Närhelst IE renderar en ny webbsida kan aktiva tillägg öka den tid som processen tar. Navigeringstiden representerar den genomsnittliga tid som det enskilda tillägget lägger till den övergripande processen.
Sökleverantörer
- Name: Sökmotorns namn, åtföljd av dess ikon.
- Status: Antecknar om den enskilda sökmotorn är konfigurerad som standard alternativ inom IE.
- Listorder: Visar preferensordningen i vilken de installerade sökleverantörerna visas i webbläsaren. Detta värde kan redigeras genom att använda länkarna Move Up och Move Down som finns i den nedre delen av fönstret.
- Sökförslag: När det är aktiverat, visas föreslagna sökord från denna leverantör när du skriver i adressfältet eller sökrutan. Den här funktionen kan stängas av med länken Inaktivera förslag.
Acceleratorer
- Name: Visar namnet på gaspedalen, uppdelad i kategorier som Email och Translate.
- Adress: Domänen där acceleratorn kom från (till exempel Bing.com).
- Category: Ovannämnda kategorivärde visas i den här kolumnen.
Mer information om varje tillägg visas längst ner i fönstret när det respektive tillägget väljs, inklusive dess versionsnummer, datumstämpel och typ.
Visa tillägg
Rullgardinsmenyn Visa innehåller följande alternativ:
- Nu laddade tillägg: Standardvalet visar endast de tillägg som körs aktivt.
- Alla tillägg: Visar alla tillägg som är installerade inom IE11, oavsett aktuell status.
- Kör utan tillstånd: Listar tillägg som får köras utan uttrycklig användartillstånd, t.ex. Microsoft XSL-mallen.
- Nedladdade kontroller: Visar alla nedladdade ActiveX-kontroller.
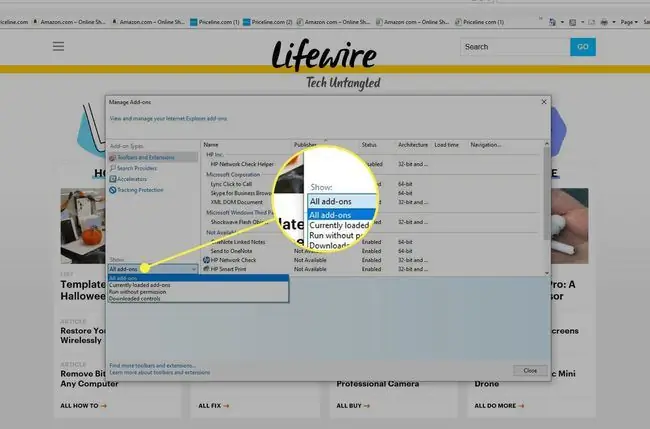
Aktivera och inaktivera tillägg
Varje gång ett enskilt tillägg väljs visas knappar märkta Enable eller Disable. För att slå på och av ett respektive tilläggsfunktion, välj dessa knappar i enlighet med detta. Den nya Status bör automatiskt återspeglas i detaljsektionen.
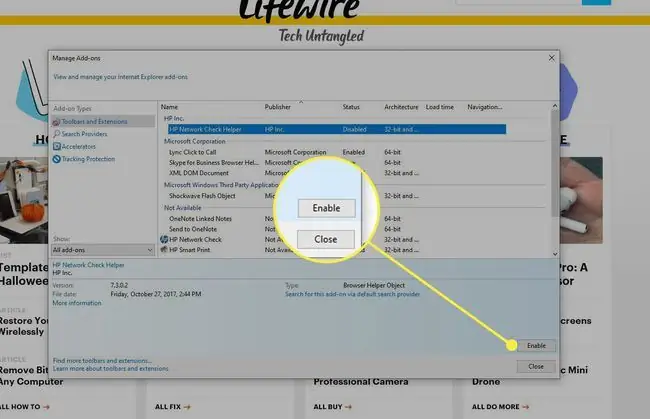
Hitta fler tillägg
För att hitta fler tillägg att ladda ner för IE11, välj länken Find more som finns i det nedre vänstra hörnet av fönstret Hantera tillägg.
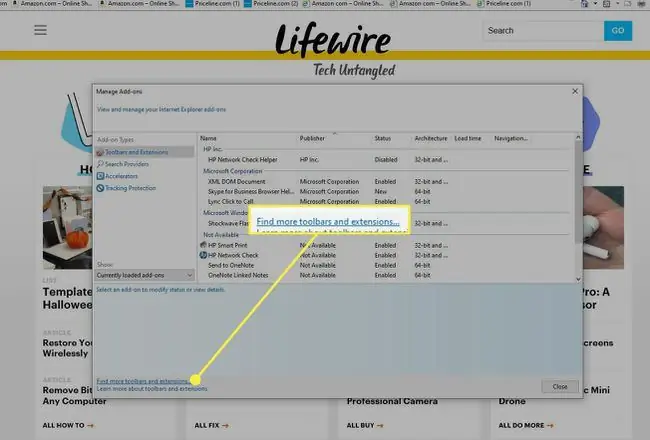
Om du väljer den här länken öppnas avsnittet Add-ons på Internet Explorer Gallery-webbplatsen. Välj Add under ett tillgängligt tillägg för att installera det i Internet Explorer.






