Vad att veta
- För att ladda ner och installera ett tillägg, gå till Safari-menyn > Safari Extensions, hitta ett tillägg och klicka påGet > Install.
- För att aktivera ett tillägg, gå till Safari > Preferences > Extensions, klicka på kryssrutan bredvid tillägget och klicka sedan på Slå på.
- Få åtkomst till ett tillägg via dess Safari Toolbar-ikon. För att inaktivera: Preferences > Extensions, ta bort bocken. Klicka på Avinstallera för att ta bort det.
Den här artikeln förklarar hur du installerar, använder och hanterar Safari-tillägg. Instruktionerna i den här artikeln gäller Safari 9 och senare.
Hur man laddar ner och installerar Safari-tillägg
Det är en enkel process att installera Safari-tillägg. Du kan hitta ett urval i själva Safari.
-
Öppna Safari och välj Safari Extensions från menyn Safari.

Image - App Store öppnas till avsnittet Safari Extensions. Bläddra för att hitta ett tillägg som du vill lägga till. Att ladda ner tillägg är som att köpa allt annat i Mac App Store.
-
Klicka Få på ett gratistillägg eller priset på ett bet altillägg.

Image -
Get-knappen eller prisknappen blir en grön Install-knapp. Klicka på den för att ladda ner tillägget.

Image - Din Mac kan be dig att godkänna köpet även om tillägget är gratis. Gör det för att fortsätta nedladdningen.
-
För att aktivera det nya tillägget, gå tillbaka till Safari och välj Preferences under Safari-menyn.

Image Kortkommandot är Command+, (komma).
-
Välj fliken Extensions på skärmen för allmänna inställningar för Safari.

Image -
Klicka på kryssrutan bredvid tillägget du laddade ned.

Image -
Bekräfta aktiveringen genom att välja Turn On i popup-fönstret.

Image -
För att söka efter ytterligare tillägg, klicka på knappen More Extensions för att återgå till Mac App Store. Upprepa dessa steg för alla tillägg du laddar ner.

Image
Hur man använder ett Safari-tillägg
Hur du använder ett Safari-tillägg beror på dess funktionalitet, men vissa element är gemensamma för dem alla. Generellt sett kommer du åt och använder ett tillägg genom att klicka på dess ikon i ditt Safari-verktygsfält. När du har gjort det kör den en automatiserad process eller öppnar en meny där du kan göra inställningar eller välja åtgärder.
Till exempel körs Grammarly-tillägget automatiskt medan du skriver, men du kan öppna menyn för att stänga av eller aktivera det för en webbplats.
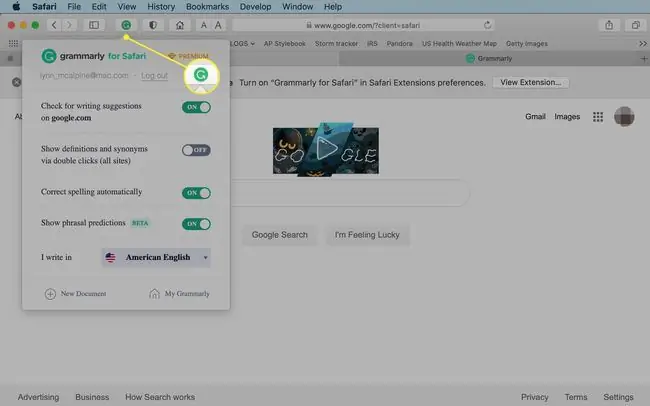
Hur man hanterar eller tar bort Safari-tillägg
När du börjar ladda tillägg för din Safari-webbläsare kommer du förmodligen att vilja hantera deras användning eller avinstallera de tillägg du inte gillar eller bara aldrig använder.
- Återgå till Extensions-rutan i Safaris inställningar.
-
Klicka på namnet på tillägget du vill ta bort i den vänstra rutan.

Image -
För att tillfälligt inaktivera tillägget, ta bort bocken från rutan bredvid.

Image -
För att ta bort ett tillägg helt, klicka på Avinstallera i den högra rutan.

Image - Du kan ladda ned tillägg som du har avinstallerat igen så länge de fortfarande finns tillgängliga i App Store.
Vad är Safari-tillägg?
Extensions är tilläggskod för tredjepartsutvecklare som använder Safaris webbfunktioner för specifika uppgifter, som att göra det lättare att söka på Amazon, tillåta en app, som 1Password, att integreras med webbläsaren och skapa en enkel -att använda lösenordshanteringssystem, eller lägga till ett effektivt sätt att blockera popup-annonser.
Du kommer också att upptäcka att de flesta webbplatser för sociala medier har Safari-tillägg som gör inlägg på din favoritwebbplats så enkelt som att klicka på en knapp i Safaris verktygsfält.
Var hittar du fler Safari-tillägg
App Store är inte det enda stället att ladda ner Safari-tillägg; det är bara det enklaste. Du kan också hitta dem på andra webbplatser med en snabb internetsökning.
Safari-tillägg är i allmänhet säkra att installera. Apple kräver att alla tillägg körs inom de grundläggande verktyg som tillhandahålls i Safari-tilläggsmiljön. Du behöver inte nödvändigtvis oroa dig för att en du laddar ner utanför App Store kommer att förstöra din dator, men se till att du litar på utvecklaren innan du installerar något de har gjort.






