Vad att veta
- Ladda ner programvara från " freeisoburner.com " (SoftSea Mirror) > vänta på nedladdning för att starta > körfil.
- Bränn: Sätt i disk > välj Open under ISO-fil > välj ISO > Open > välj diskenhet > Bränn > vänta tills det är klart.
Den här artikeln förklarar hur man bränner en ISO-fil på en disk (som en CD, DVD eller BD) med gratis programvara för ISO Burner.
Ladda ner gratis programvara för ISO-brännare
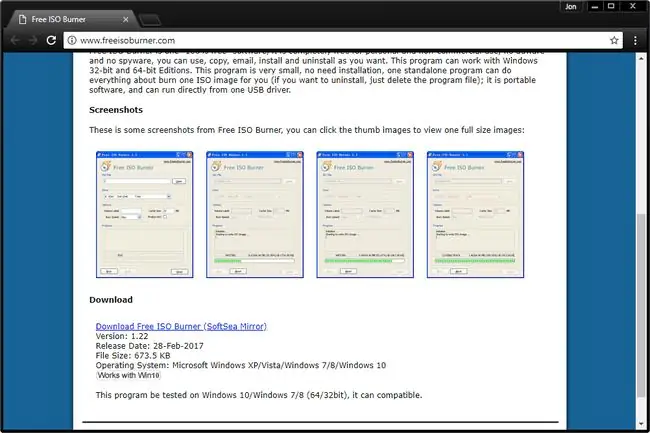
Free ISO Burner är ett gratisprogram som bränner ISO-image-CD-, DVD- eller BD-skivor, så det första du behöver göra är att besöka Free ISO Burner-webbplatsen så att du kan ladda ner programvaran.
Bläddra ner till botten av nedladdningssidan och välj Ladda ner gratis ISO-brännare (SoftSea Mirror).
Vänta på att nedladdningen börjar
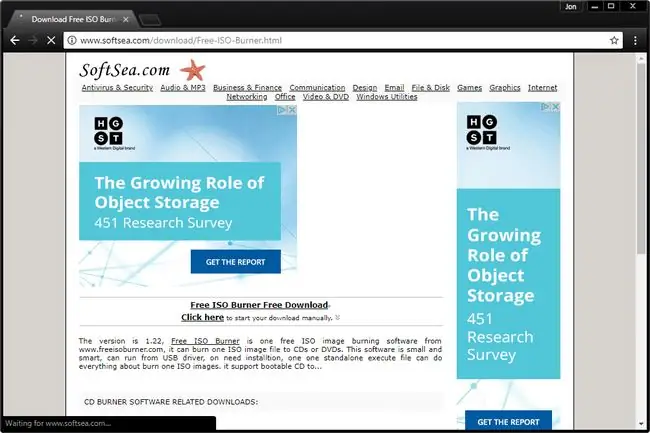
Denna nästa skärm är faktiskt på en webbplats som heter SoftSea. SoftSea är fysiskt värd för programmet Free ISO Burner men allt du behöver göra här är att vänta några ögonblick innan nedladdningen blir till.
Det finns alla möjliga "nedladdningslänkar" på den här sidan, men de flesta av dem är bara annonser förklädda för att visas som nedladdningslänkar för detta eller andra program. Du behöver inte klicka på någonting här. Vänta bara, programvaran för gratis ISO Burner börjar laddas ner snart.
Ladda ner gratis ISO-brännare
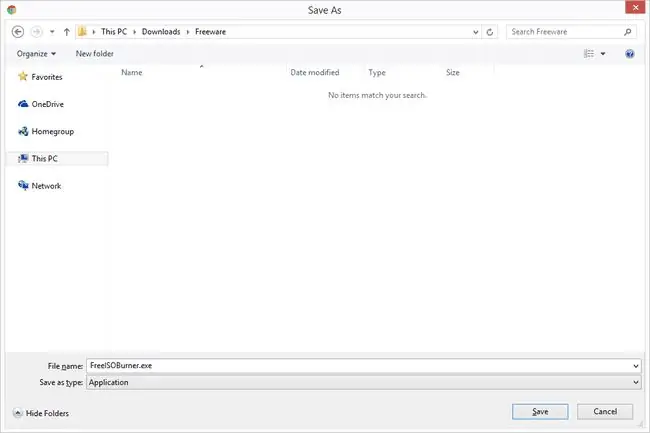
Efter att ha väntat på nedladdningssidan för SoftSea.com i det sista steget, kommer det faktiska Free ISO Burner-programmet att börja laddas ner. Den är liten så den kan laddas ner innan du ens inser att den har börjat.
Om du uppmanas, välj att Spara eller Spara som eller Ladda ner programmet - kör eller öppna det inte bara härifrån. Även om det förmodligen skulle vara bra, ibland komplicerar det bara saker och ting.
Skärmdumpen ovan visar uppmaningen som frågar var du kan spara Free ISO Burner i Windows 10 med webbläsaren Google Chrome. Om du laddar ner den här filen med en annan webbläsare eller ett annat operativsystem kan din hämtningsförloppshanterare eller indikator se annorlunda ut.
Starta det kostnadsfria ISO-brännarprogrammet
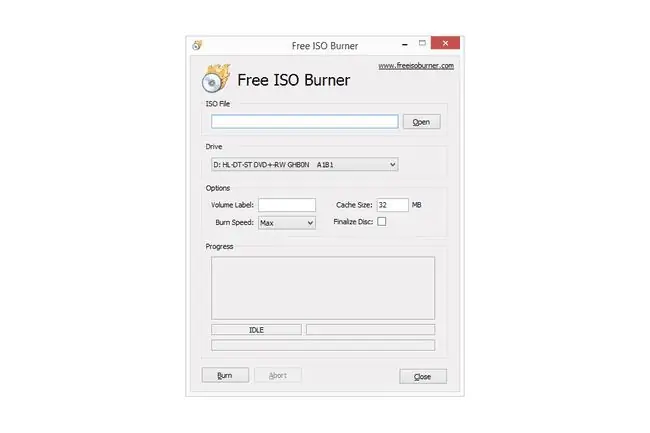
När du har laddat ner Free ISO Burner, leta upp filen och kör den. Free ISO Burner är en bärbar applikation, vilket innebär att den inte behöver installeras - dubbelklicka bara på den och programvaran körs.
Om du har problem med att hitta FreeISOBurner.exe-filen som du just laddade ner, kontrollera mappen Skrivbord och nedladdning, de två vanligaste platserna för att lagra nedladdade filer. Om du blev ombedd att välja en specifik mapp under steg 3, titta i den mappen.
Sätt i en tom skiva i den optiska enheten

Sätt i en tom skiva i din optiska enhet för att bränna ISO-filen.
Free ISO Burner stöder alla standardtyper av CD-, DVD- och BD-skivor. Du bör dock använda en lämplig storlek på tom skiva enligt din ISO-bild. Till exempel bör en ISO-fil som är större än en CD men mindre än en BD brännas till en DVD och så vidare.
Du kan referera till den här tabellen över lagringskapaciteter för optiska medier om du tror att informationen kan vara till hjälp för ditt beslut.
Hitta ISO-filen du vill bränna
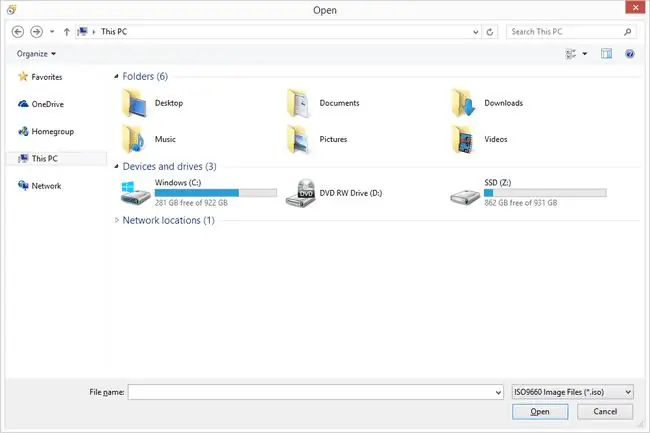
Tillbaka till Free ISO Burner-programfönstret, välj Open till höger om den långa textrutan, under rubriken ISO File. Öppna fönstret som du ser ovan visas.
Navigera genom dina enheter och mappar, om det behövs, för att hitta ISO-filen som du vill bränna till en skiva.
Välj och bekräfta den valda ISO-filen
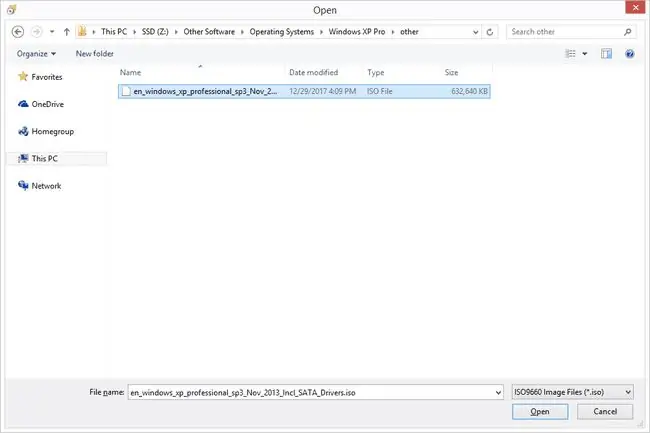
Nu när du har hittat ISO-filen du vill bränna, vänsterklicka på den en gång och välj sedan Open.
Du bör återvändas till Free ISO Burners huvudprogramfönster med sökvägen till din ISO-fil inklistrad i ISO-filens textruta.
Bekräfta den valda enheten
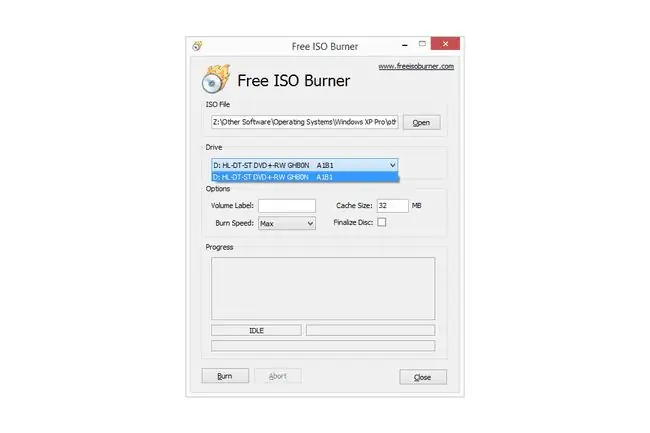
Nästa sak att titta på är alternativet Drive… förutsatt att du har ett.
Om du har mer än en optisk skivenhet med bränning, kan du ha mer än ett alternativ listat här. Kontrollera att enheten som har v alts är den du faktiskt har skivan i.
Klicka på Bränn för att starta ISO-bildsbränningen
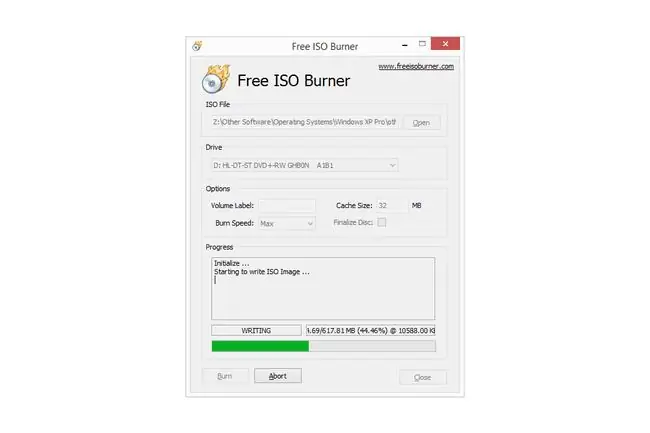
Välj Burn för att starta processen att bränna ISO-filen till skivan i enheten.
Du kommer att veta att bränning äger rum eftersom statusen kommer att ändras från IDLE till WRITING, du kommer att se en procentindikator öka och du kommer att se förloppsindikatorn flyttas.
Jag hoppade över att diskutera objekten under Alternativ eftersom de inte är nödvändiga att justera om du inte felsöker ett problem med din optiska enhet eller gratis ISO-brännare.
Vänta på att ISO-bilden är färdigbränd
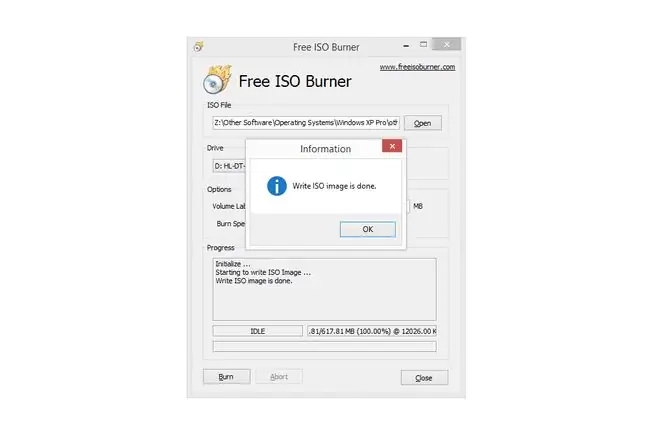
Free ISO Burner är klar med att bränna ISO-filen när statusen ändras tillbaka till IDLE och du ser Skriv ISO-bild klar i rutan Progress.
När detta händer kommer skivan automatiskt att matas ut från enheten.
Tiden det tar att skriva ISO-bilden beror mest på storleken på ISO-filen och hastigheten på din optiska enhet, men hastigheten på din totala dator har också en inverkan.
Behöver du hjälp?
För hjälp med att bränna och använda ISO-filer, se avsnittet "Mer hjälp" längst ner i vår guide för hur man bränner en ISO-bildfil till en DVD-guide.






