Windows erbjuder inbyggt stöd för att montera och bränna bildfiler med appen Filutforskare. Så här monterar du och bränner en ISO-fil till en DVD i Windows 8 och senare.
Instruktionerna i den här artikeln gäller Windows 10, Windows 8.1 och Windows 8.
ISO Burning vs. Montering
ISO-filer, även kallade skivavbildningsfiler, innehåller en exakt kopia av en skiva, vad skivan än kan innehålla. När du bränner en ISO-fil till en DVD skapar du en exakt dubblett av originalskivan, inte bara filerna på den. Om originalet är startbart kommer kopian att vara det också; om originalet innehåller upphovsrättsskydd, kommer kopian också att göra det.
När du monterar en skivavbildsfil skapar Windows en virtuell enhet för din ISO-fil som om det vore en fysisk skiva. Detta gör att du kan titta på filmen, lyssna på musik eller installera programmet från filen utan att någonsin behöva bränna data till en skiva.
Det är också möjligt att bränna en ISO-fil till en startbar USB-enhet.
Hur man monterar en ISO-fil i Windows 8 eller Windows 10
För att montera en skivavbildsfil i Windows:
-
Välj ISO-filen du vill montera i File Explorer och välj sedan fliken Disc Image Tools längst upp i fönster.
fliken Skivbildverktyg visas bara när en ISO-fil är vald.

Image -
Välj Mount i det övre vänstra hörnet.

Image - Windows kommer att skapa en virtuell enhet och omedelbart öppna innehållet i bilden så att du kan se det.
Om du klickar Den här datorn/den här datorn i den vänstra rutan i File Explorer-fönstret, ser du att din virtuella skivenhet visas precis tillsammans med alla andra enheter du har installerat på systemet. Vid det här laget kan du kopiera filer från bilden till din hårddisk, installera ett program eller göra vad du vill.
Hur man avmonterar en ISO-bild i Windows
När du är klar vill du avmontera bildfilen för att ta tillbaka de använda systemresurserna. För att göra det, högerklicka på den virtuella enheten i Filutforskarens fönster och välj Eject.
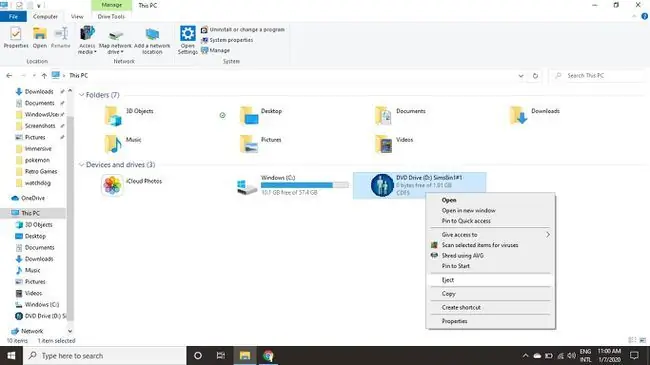
Hur man bränner en ISO-fil i Windows 8 eller Windows 10
För att bränna din ISO-fil till en skiva i Windows:
-
Sätt in en skiva i din skivenhet.
Se till att du väljer en skiva som matchar originalformatet. Försök till exempel inte att bränna en DVD-avbildning till en CD-R.
-
Välj ISO-filen du vill montera i File Explorer och välj sedan fliken Disc Image Tools längst upp i fönster.

Image -
Välj Bränn i det övre vänstra hörnet.

Image -
Välj din skivbrännare och välj sedan Burn.
Du har möjlighet att välja Verifiera skiva efter bränning för att se till att inga filer är skadade. Detta kommer att lägga mycket tid på processen.

Image






