Vad att veta
- Uttryck: Dubbeltryck på ett meddelande/bild/video > välj en reaktion från popup-fönstret.
- Kameraeffekter (iOS 12): Välj kameraikon > star i nedre vänstra > välj effekt > Klar > X > gäller media.
- Handskrivna anteckningar: Vrid telefonen i sidled > välj prefab meddelande, eller använd fingret för att manuellt skriva meddelande.
Den här artikeln förklarar hur du använder de olika effekterna som finns tillgängliga i iMessage på en iPhone med iOS 10 och senare (även om vissa angivna alternativ kräver iOS 12 eller senare).
Lägg till uttryck i iPhone-texter
Öppna en befintlig konversation och dubbeltryck på ett meddelande, bild eller video. Ett popup-verktygsfält visas som visar flera alternativ för att uttrycka godkännande, ogillande, kärlek, skratt, spänning eller förvirring. När du väljer ett, läggs det till i meddelandet så att alla mottagare i konversationen kan se det.
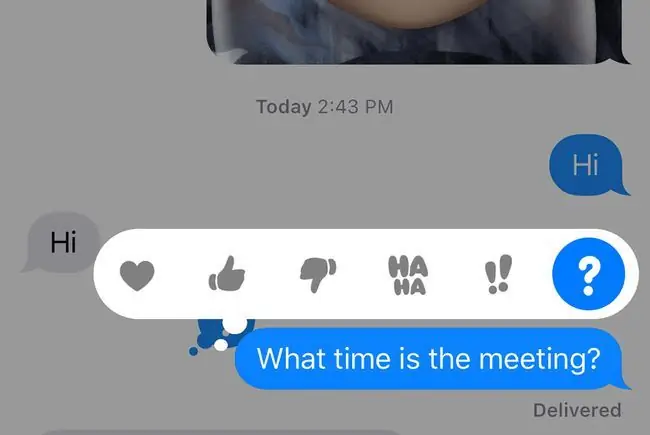
Hur man lägger till kameraeffekter i iPhone-textmeddelanden
Om du har en enhet med iOS 12 eller högre kan du lägga till kameraeffekter i textmeddelanden:
- Öppna ett meddelande och tryck på Camera-ikonen bredvid iMessage-textinmatningsfältet.
- Knacka på Star i det nedre vänstra hörnet av skärmen.
-
Ett verktygsfält med flera alternativ visas under foto-/videoinspelningsfönstret:
- Animoji-ikonen, representerad av en leende apa, låter dig välja en animerad persona som tar din plats från nacken och uppåt. När du rör dig eller talar, gör din animoji det också. Animojis kan skickas som en del av ett stillbild eller video i iMessage.
- Filters-ikonen, representerad av tre färgade cirklar, låter dig applicera en av över ett dussin effekter på din bild innan du skickar den.
- Alternativet Text (Aa) låter dig lägga till bokstäver, siffror och speci altecken till ett foto innan du skickar det till någon i iMessage.
- Shapes-ikonen, representerad av en röd snirklig linje, ger möjlighet att inkludera animerade pilar, bockmärken, fyrverkerier och andra föremål i dina foton och videor.
Animojis och Memojis är endast tillgängliga på iPhone X och senare modeller.

Image - Välj den effekt du vill använda och tryck på Klar.
- Knacka på X i det övre högra hörnet av skärmen. Effekten är redo att fånga i ett foto eller en video.
- Välj en video eller ett foto från dina iPhone-fotoalbum, eller ta ett nytt med iPhone-kameragränssnittet.
Hur man lägger till handskrivna anteckningar till iPhone-meddelanden
Du kan lägga till handskrivna anteckningar med iMessage:
- Öppna ett meddelande och vänd din iPhone i sidled så att den är i liggande läge.
-
Handskrivna meddelanden, inklusive hej, tack och grattis visas längst ned av skärmen. Tryck på ett alternativ för att lägga till det i din iMessage-konversation och tryck sedan på Klar.

Image -
För att skicka ett anpassat handskrivet meddelande, använd ditt finger eller en penna för att skriva i det tomma utrymmet. När du är nöjd med ditt meddelande trycker du på Klar. Om du behöver ytterligare utrymme trycker du på symbolen > på höger sida av meddelandet.
Hur man lägger till bubbeleffekter i dina textmeddelanden
Använd bubbeleffekter för att betona dina iPhone-meddelanden:
- Skriv ditt meddelande eller infoga ett foto, tryck och håll ned uppåtpilen bredvid det nya meddelandet.
- En serie bubbeleffekter, inklusive Slam, Loud, Gentle och Invisible Ink. Tryck på den grå pricken bredvid en effekt för att se en förhandsgranskning av hur det nya meddelandet kommer att se ut.
-
Tryck på uppåtpilen för att tillämpa bubbeleffekten och skicka meddelandet.

Image
Hur man lägger till helskärmseffekter till iPhone-textmeddelanden
Fullskärmseffekter lägger större vikt vid dina texter:
-
Skriv ditt meddelande eller infoga ett foto, tryck och håll ned uppåtpilen bredvid det nya meddelandet.
- Knacka på fliken Skärm längst upp på skärmen.
- En förhandsgranskning av ditt nya meddelande med Echo helskärmseffekt tillämpad. Svep åt vänster för att förhandsgranska andra helskärmseffekter, inklusive Spotlight, Balloons, Confetti,Love, Lasers, Fireworks, Shooting Star ochCelebration
-
Tryck på uppåtpilen för att skicka meddelandet med helskärmseffekten tillämpad. För att avbryta trycker du på X under pilen.

Image






