Vad att veta
- Webbläsare: Starta video > för muspekaren över dialogbox-ikon > välj Off under Undertexter.
- Android: Tryck på skärmen medan video spelas upp > välj Ljud och undertexter > Sub titles > Off> Ansök.
- iOS: Tryck på Ljud och undertexter medan videon spelas upp > välj Sub titles > Off > X för att återgå till videon.
Den här artikeln förklarar hur du stänger av Netflix-undertexter på telefoner, surfplattor, streamingenheter, spelkonsoler, smarta TV-apparater och webbläsare.
Stäng av Netflix-undertexter i en webbläsare
För att stänga av undertexter i en webbläsare som Chrome och Edge, håll muspekaren över ikonen som ser ut som en dialogruta. Välj Off under avsnittet Undertexter.
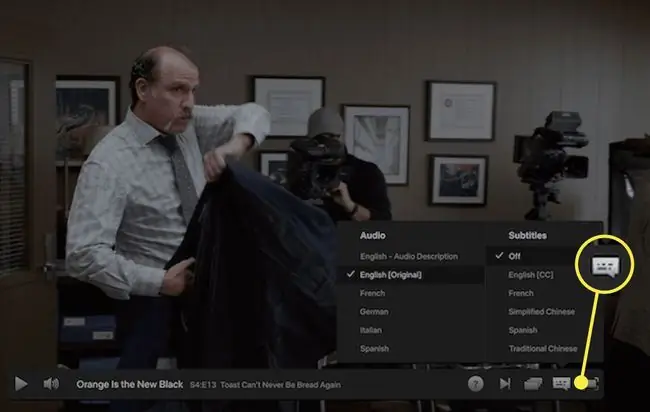
Stäng av Netflix-undertexter på Android
Följ dessa steg för att stänga av Netflix-undertexter på alla Android-mobilenheter.
- Med en video som spelas upp trycker du på skärmen för att visa förloppsindikatorn.
-
Välj Ljud och undertexter.

Image -
I avsnittet Undertexter, välj Av.

Image -
Välj Använd.

Image
Stäng av undertexter på iOS
Följ dessa steg för att stänga av Netflix-undertexter på alla iOS-mobilenheter.
-
Med en video som spelas, tryck Ljud och undertexter.

Image -
Under Undertexter, välj Off.

Image -
Välj X för att återgå till videon.

Image
Bottom Line
Om du använder en Google Chromecast för att casta Netflix från en Android- eller iOS-enhet till en tv, navigera till Netflix-inställningsmenyn på din mobila enhet och följ instruktionerna ovan för att stänga av undertexter.
Stäng av undertexter på Apple TV
Om du tittar på Netflix på en Apple TV-enhet, använd någon av metoderna nedan för att komma åt undertextinställningarna beroende på vilken version du äger.
- För en Apple TV 2 eller Apple TV 3 håller du mittknappen på Apple TV-fjärrkontrollen.
- För en Apple TV 4 eller Apple TV 4K, svep nedåt på pekplattan på Apple TV-fjärrkontrollen.
Välj sedan Off under avsnittet Undertexter.
Stäng av undertexter på Roku
Om du tittar på Netflix på en Roku-enhet finns det två sätt att stänga av undertexter.
-
Under beskrivningssidan för videon använder du Roku-fjärrkontrollen för att välja Audio & Sub titles.
För att stänga av undertexter efter att ha startat videon, välj Back på Roku-fjärrkontrollen för att visa videobeskrivningssidan. Eller följ instruktionerna nedan.
- Under Ljud och undertexter, välj Off. När det är markerat trycker du på Back-knappen för att återgå till beskrivningssidan och återuppta uppspelningen.
- Alternativt, om du har en nyare Roku-modell, kan du stänga av undertexter medan en video spelas upp. Tryck Up på fjärrkontrollen för att komma åt förloppsindikatorn och andra alternativ.
- Använd fjärrkontrollen för att markera ikonen Audio & Sub titles och tryck OK.
- Välj Av under Undertext alternativ-menyn och tryck OK.
Stäng av Netflix-undertexter på Blu-ray-spelare, smarta TV-apparater och set-top-boxar
Om du tittar på Netflix på en Blu-ray-spelare, Smart TV eller set-top-box, stäng av undertexter genom att använda enhetens fjärrkontroll för att välja dialogikonen. Under Undertexter väljer du Off.
Det finns många märken och typer av Blu-ray-spelare, smarta TV-apparater och digitalboxar, så instruktionerna kan variera något.
Stäng av undertexter på PlayStation
Om du tittar på Netflix på en PlayStation 3 eller 4 fungerar det att stänga av undertexter på samma sätt som en Blu-ray eller annan enhet. Navigera till dialogikonen och välj Off under avsnittet Sub titles.
Stäng av undertexter på Xbox
Om du tittar på Netflix på en Xbox 360 eller Xbox One skiljer sig stegen jämfört med PlayStation. Så här gör du.
- Med en video som spelas upp på Netflix, välj Down-pilen på Xbox-kontrollen.
- Välj dialogikonen.
- Välj knappen A för att visa undertextinställningen.
- Under Undertexter, välj Av.
Stäng av undertexter på Fire TV
Om du tittar på Netflix på en Amazon Fire TV-enhet, följ dessa steg för att stänga av undertexter.
- Välj knappen Menu på Fire TV-fjärrkontrollen. Om du castar från en mobil enhet väljer du knappen Menu på Fire TV-fjärrappen.
- Välj Stäng av bildtexter.
- Välj knappen Menu för att ställa in alternativet.
Stäng av undertexter med ett webbläsartillägg
Om du inte kan ta bort undertexter med ovanstående metoder, använd webbläsartillägget Unsub title for Netflix. Det här tillägget är specifikt för Google Chrome. Navigera till tillägget i Chrome Web Store och välj Lägg till Chrome När du uppmanas att bekräfta åtgärden väljer du Lägg till tillägg
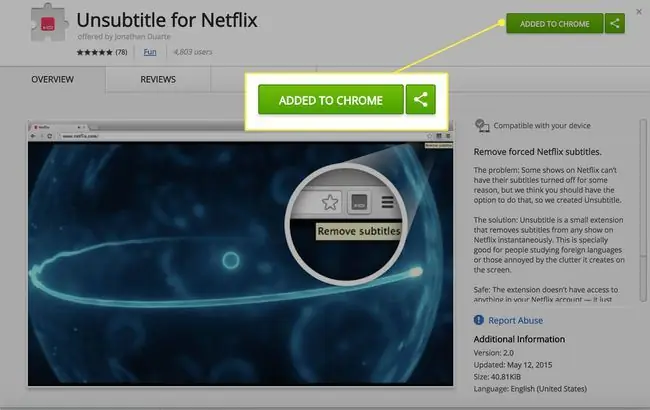
Hur aktiverar du Netflix-undertexter igen
När du vill aktivera undertexter igen, gå till inställningarna genom samma instruktioner som ovan. Under Off finns språken Netflix stöder för undertexter för en viss serie eller film. Dessa språk inkluderar engelska, franska, spanska, förenklad kinesiska och traditionell kinesiska. Välj ett språk och bekräfta alternativet för att ställa in undertexterna.






