Vad att veta
- Mobil, webb: Börja strömma innehåll > tryck på video en gång. Tryck på vit fyrkantig ikon i det övre högra hörnet.
- Knacka på det textspråk som du vill ska visas. För att avsluta trycker du på Bakåtpil i det övre vänstra hörnet.
- Instruktionerna varierar om du använder streamingtillbehör som Apple TV eller Roku.
Den här artikeln förklarar hur du slår på eller av undertexter i streamingtjänsten Disney+. Följande instruktioner gäller för Disney+-appen på iOS- och Android-smarttelefoner och surfplattor, webben, Xbox One och PlayStation 4-spelkonsoler, Chromecast, Amazon Fire TV, Apple TV och Roku.
Hur får du undertexter på Disney Plus
Processen för att aktivera Disney+ undertexter är väldigt lik på de många plattformarna som stöds men det finns några subtila skillnader.
Mobilappar och webb
Om du använder Android- eller iOS-apparna Disney+ eller tittar i en webbläsare är stegen för att aktivera undertexter desamma.
-
Börja spela en Disney+-film eller tv-avsnitt som du brukar.

Image -
Tryck på videon en gång för att visa en mängd olika alternativ och information.
Om du tittar på en dator kan du också flytta muspekaren över den spelade videon för att aktivera Disney+ meny alternativ.
-
Knacka på den vita fyrkantiga ikonen i det övre högra hörnet av skärmen. En lista med alternativ för ljud och undertext bör visas.

Image -
Knacka på det undertextspråk som du vill ska visas.

Image -
Om du tittar på Disney+ via en webbläsare kan du också trycka på Settings kugghjulsikonen i det övre högra hörnet för att ändra storlek, färg och teckensnitt på Disney+ undertexterna.

Image -
När du är redo trycker du på Tillbaka-pilen i det övre vänstra hörnet.

Image
Chromecast
Om du använder Chromecast för att titta på Disney+ på din TV måste du hantera undertextinställningarna i appen eller webbläsaren med hjälp av stegen ovan.
Xbox- och PlayStation-konsoler
För att visa undertext alternativen i Disney+-appen på en Xbox One-konsol eller en PlayStation 4 behöver du bara trycka Up på handkontrollens D-pad medan en film eller ett avsnitt spelas upp.
Undertext alternativen bör visas längst upp på skärmen som du kan rulla horisontellt för att välja det språk du vill ha.
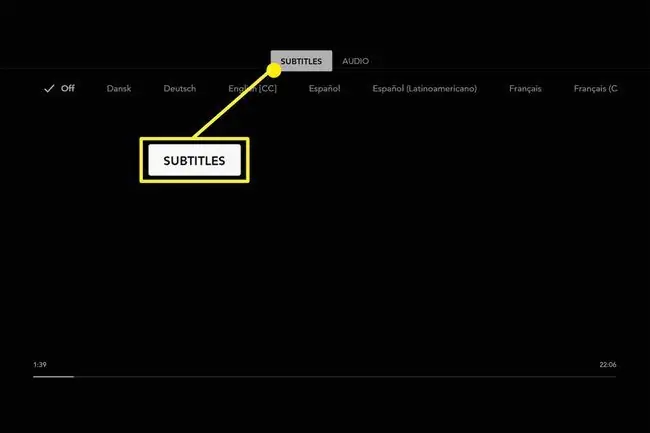
Amazon Fire TV
Disney+s undertextinställningar för Amazon Fire TV-appen kan anropas via samma metod som används för videospelskonsoler. Tryck helt enkelt uppåt på fjärrkontrollen för att ta fram undertextmenyn och välj sedan önskat språk.
Apple TV
Disney+ undertextmeny kan aktiveras genom att antingen svepa nedåt på din Apple TV-fjärrkontroll eller genom att trycka länge på Center-knappen.
Roku
Medan du tittar på något på Disney+ trycker du på - knappen på din Roku-fjärrkontroll. Detta kommer att visa alternativen för undertextspråk som du kan välja mellan.
Hur stänger du av undertexter på Disney Plus
Undertexter kan stängas av i Disney+-apparna genom att upprepa stegen ovan för att få fram undertextmenyn på din önskade enhet och välja Off.
Undertextinställningarna kan ändras i Disney+-appen så många gånger du vill. Ingen språkändring i inställningarna är permanent.
Vilka språk är tillgängliga i Disney Plus-bildtexter?
De undertextspråk som är tillgängliga på Disney+ kommer att variera mycket från program till program och film till film. Nyare produktioner tenderar att ha ett större utbud av språk att välja mellan än äldre, men det kommer alltid att finnas undantag.
Tillgängligheten för textning kommer också att variera.






