Vad att veta
- Du kan använda nätverksikonen eller startknappen för att hitta alternativet Flygplansläge.
- Enklaste metoden: Klicka på ikonen Network i aktivitetsfältet -> klicka Airplane Mode.
- Nästa enklaste metod: Start -> Settings -> Nätverk och internet -> Flygplansläge. Slå på eller av efter behov.
Den här artikeln förklarar hur du använder flygplansläge på bärbara datorer och andra enheter som använder Windows 11, 10 och 8.1. Rulla ned för separata Win 8.1-instruktioner.
Hur man slår på eller av flygplansläge
Det finns två sätt att aktivera eller inaktivera flygplansläge på Windows 10- eller 11-enheter.
Använd nätverksikonen i aktivitetsfältet
Det enklaste sättet är från Nätverksikonen i Aktivitetsfältet (den där tunna remsan längst ner på skärmen där Start-knappen finns och programikoner visas). Placera helt enkelt musen över den ikonen och välj den. Därifrån väljer du Flygplansläge.
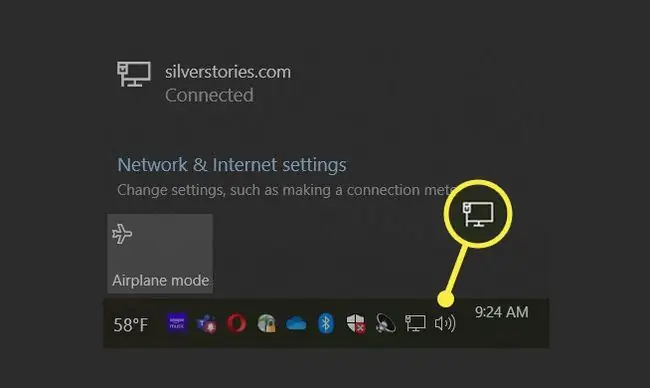
Kom till flygplansläge med startknappen
Du kan också använda Start-knappen i Windows. Följ dessa steg:
-
Välj Start.

Image -
Välj Settings.

Image -
Välj Nätverk och internet.

Image -
Välj Flygplansläge. Det finns också alternativ där som låter dig finjustera detta och bara inaktivera Wi-Fi eller Bluetooth (och inte båda). Om du inte använder Bluetooth kan du lika gärna stänga av den för att hindra Windows från att leta efter tillgängliga enheter.

Image - Följ dessa steg igen för att stänga av flygplansläget.
I Windows 10 är ikonen för flygplansläge nära botten av listan. Den är grå när du inaktiverar flygplansläget och blå när den är påslagen.
När du aktiverar flygplansläget kommer du också att märka att Wi-Fi-ikonen ändras från blå till grå, liksom alternativet Mobile Hotspot, om de var aktiverade till att börja med. Detta händer eftersom start av flygplansläge inaktiverar alla dessa funktioner omedelbart. Om din dator är en stationär dator kanske den inte har hårdvara för trådlöst nätverk. I det här fallet kommer du inte att se dessa alternativ.
Hur man slår på eller av flygplansläge i Windows 8.1
I Windows 8.1 startar du flygplansläge med en liknande process. Du väljer Nätverksikonen i Aktivitetsfältet. Men i det här fallet finns det ett reglage för flygplansläge (och inte en ikon). Det är en växel och är antingen av eller på. Liksom Windows 10 inaktiveras Bluetooth och Wi-Fi även om du aktiverar det här läget.
I Windows 8, följ dessa steg:
- Välj Settings eller använd Windows-tangenten + C.
- Välj Ändra PC-inställningar.
- Välj Trådlöst. Om du inte ser Wireless, klicka Networks.
Skäl att aktivera flygplansläge
Det finns många anledningar att aktivera flygplansläget utöver att ha blivit tillsagd av kaptenen på ett flygplan att göra det. Om du använder flygplansläget ökar den återstående batteriladdningen på en telefon, bärbar dator eller surfplatta. Om du inte har tillgång till en laddare och batteriet börjar ta slut är det här ett bra ställe att börja eftersom endast ett fåtal flygplan har eluttag.
Du kan också aktivera flygplansläge om du inte vill bli störd av telefonsamtal, sms, e-postmeddelanden eller internetaviseringar, men du fortfarande vill använda din enhet. Föräldrar aktiverar ofta flygplansläge när deras barn använder sin telefon. Det hindrar barnen från att läsa inkommande sms eller bli störda av internetaviseringar eller telefonsamtal.
En annan anledning att aktivera flygplansläge på en telefon är att undvika mobildataroamingavgifter när du är i ett främmande land. Håll bara Wi-Fi aktiverat. I större städer hittar du ofta gratis Wi-Fi ändå, och du kan skicka meddelanden till kontakter via Wi-Fi med appar som WhatsApp, Facebook Messenger och e-post.
Äntligen, om du kan komma till flygplansläge tillräckligt snabbt, kanske du kan stoppa oönskade meddelanden från att skickas. Säg till exempel att du skriver en text och inkluderar en bild, men precis när den börjar skicka inser du att det är fel bild! Om du kan aktivera flygplansläget tillräckligt snabbt kan du kanske stoppa det från att skicka. Det här är en gång du faktiskt kommer att bli glad över att se felet "Meddelande misslyckades att skicka"!
Slutligen, om telefonen eller enheten inte sänder sin plats (eller ens dess existens), blir du svårare att hitta. Om du känner dig särskilt sårbar och vill vara säker på att din telefon inte ger bort dig, aktivera flygplansläge.
FAQ
Varför är flygplansläget så viktigt för FAA?
Federal Communications Commission (FCC) hävdar att radiofrekvenser som släpps in av mobiltelefoner och liknande enheter kan störa flygplanets navigations- och kommunikationssystem. Vissa piloter tror att dessa signaler också kan störa ett plans kollisionsundvikande system.
FCC införde därför regler för att begränsa mobiltelefonsändningar på flygplan, och därför förbjuder Federal Aviation Administration (FAA) användningen av mobiltelefonfunktioner under start och landning, och under flygning. Det är också en vanlig uppfattning inom FCC att många snabbrörliga mobiltelefoner alla kan pinga flera mobiltorn flera gånger och samtidigt, vilket kan förvirra mobiltelefonnätverket.
Hur fungerar flygplansläge?
Flygplansläget fungerar eftersom det inaktiverar enhetens datasändare och mottagare. Detta förhindrar data från att komma in i en telefon och stoppar därför aviseringar och samtal som norm alt skulle komma när de är aktiverade. Det hindrar allt från att lämna enheten också. Aviseringar inkluderar dock mer än telefonsamtal och sms; de är också meddelanden från Facebook-aktiviteter, Instagram, Snapchat, spel och så vidare.
Dessutom, när flygplansläget är aktiverat kräver enheten färre resurser för att fungera. Telefonen eller den bärbara datorn slutar leta efter mobiltorn. Den slutar också leta efter Wi-Fi-hotspots eller Bluetooth-enheter, beroende på hur du har konfigurerat den. Utan denna overhead kan enhetens batteri hålla längre.






