Vad att veta
- Aktivera Apps Edge genom att trycka på Settings > Display > Edge Skärm > slå på Edge Panels.
- Svep Edge Panel till vänster för att öppna Apps Edge. Tryck på + för att lägga till appar.
- Knacka på Skapa apppar och välj två appar. Anpassa utseendet innan du trycker på Klart.
Den här artikeln förklarar hur du använder appparning med Samsung Galaxy Note 8. Apparna öppnar två appar samtidigt på din skärm. Apparna öppnas ovanför varandra om telefonen hålls vertik alt eller sida vid sida om telefonen hålls horisontellt.
Aktivera Apps Edge
- Tryck Inställningar
- Välj Display
- Tryck Edge Screen
- Växla Edge Panels till On
Open the App Edge
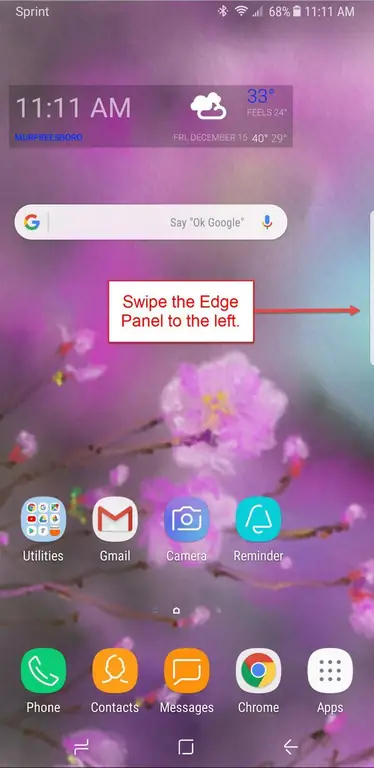
Öppna App Edge genom att svepa kantpanelen åt vänster. Om du sveper en andra gång visas People Edge. Som standard är dessa de enda två Edge-funktionerna som är aktiverade, men du kan ändra det genom att trycka på ikonen Settings och aktivera eller inaktivera vilka funktioner du föredrar. Tillgängliga Edge-funktioner inkluderar:
- Clipboard Edge
- Reminder Edge
- Enhetsunderhåll
- Tasks Edge
- Väder
- Snabbverktyg
- Samsung Internet
- Sport
- Finans
- CNN
- Smart Select
- Calendar
- Yelp för Samsung
- Samsung Music
Lägg till appar i din Edge
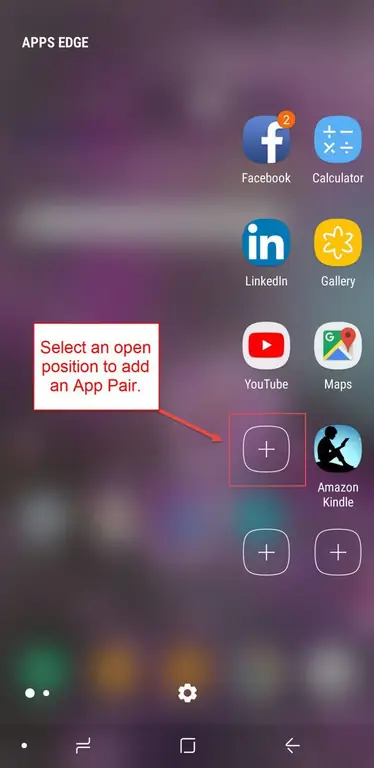
När du öppnar App Edge för första gången måste du fylla den med appar. För att göra det, tryck på +-tecknet och välj sedan appen du vill ha enkel åtkomst till. Användare väljer ofta de appar de använder oftast.
Lägg till ett apppar i din Edge
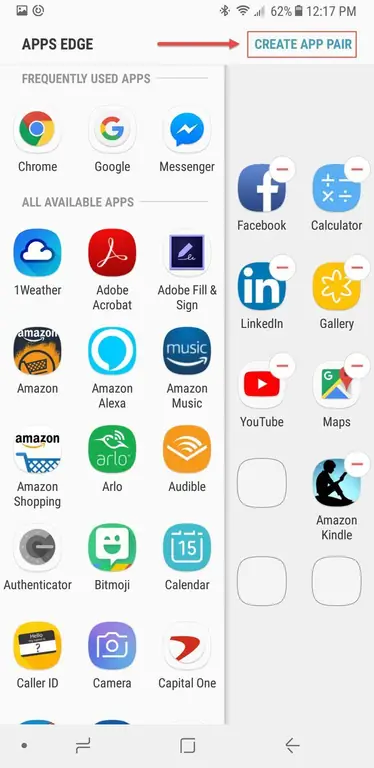
För att skapa ett apppar, börja på samma sätt som du lägger till en enskild app. Tryck först på +-tecknet för att lägga till en app. Tryck sedan på Create App Pair i det övre högra hörnet på skärmen som visas.
Om din App Edge redan är full kommer du inte att se +-tecknet. Istället måste du ta bort en app för att göra plats åt en annan. Tryck och håll ned appen du vill ta bort tills papperskorgsikonen visas högst upp på skärmen. Dra sedan appen till papperskorgen. Oroa dig inte, den är fortfarande listad i Alla appar, den är helt enkelt inte längre fäst vid App Edge.
Skapa ett apppar
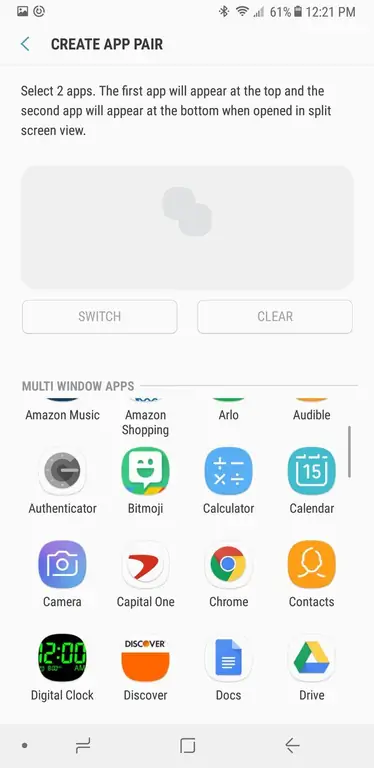
Skärmen Skapa apppar öppnas. Välj två appar att para ihop från listan över tillgängliga appar. När de är ihopparade öppnas de två apparna samtidigt när du väljer paret från App Edge. Om du till exempel ofta använder Chrome och Dokument samtidigt kan du koppla ihop de två för att öppna tillsammans för att spara tid.
Vissa appar kan inte paras ihop och visas inte i listan över appar som är tillgängliga för ihopparning. Du kan dock ibland stöta på ett fel som uppstår när du parar två tillgängliga appar, men får ett felmeddelande när de försöker öppna. Om detta händer kan apparna öppnas tillsammans, trots felmeddelandet. Annars kan du alltid öppna apparna och sedan trycka och hålla ned Recents-knappen längst ned till vänster på enheten för att växla fram och tillbaka mellan appar. Detta fungerar också för appar som inte går att para ihop.
Anpassa hur ditt apppar ser ut
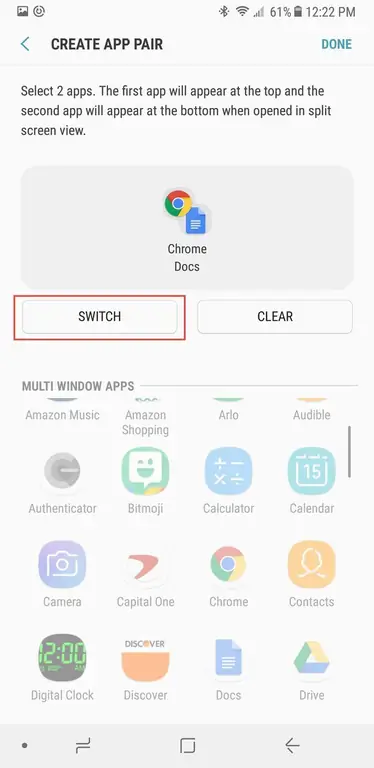
Apparna öppnas i den ordning du valde dem. Så om du väljer Chrome först och sedan Dokument, kommer Chrome att vara det övre (eller vänstra) fönstret på skärmen och Dokument kommer att vara det nedre (eller högra) fönstret. För att ändra det trycker du på Switch.
Slutföra ditt apppar
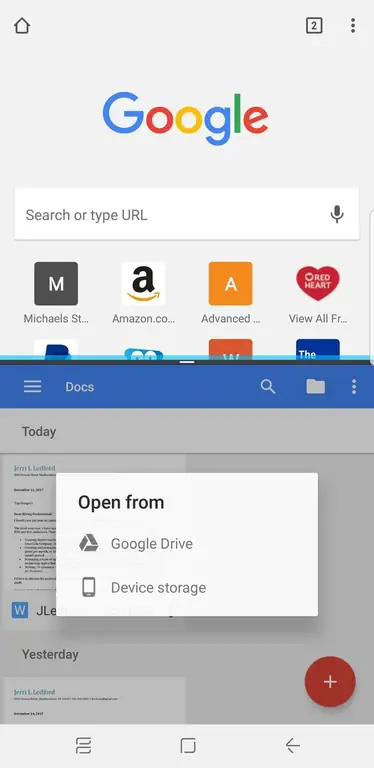
När du har v alt de appar du vill para ihop visas Klar i det övre högra hörnet av skärmen. Tryck på Klar för att slutföra ihopkopplingen, så kommer du tillbaka till inställningssidan för Apps Edge. Om du är klar trycker du på Hem-knappen för att återgå till startskärmen. Du kan också lägga till ytterligare appar eller appparningar till din Edge från den här skärmen.
Att komma åt ditt nya apppar är lika enkelt som att svepa din appkant åt vänster och trycka på paret du vill öppna.
Att koppla ihop appar kan vara lite problematiskt, särskilt när du skapar flera par samtidigt. Om du börjar uppleva problem när du skapar apppar kan du prova att starta om enheten när du är klar och sedan komma åt de färdiga paren.
Produktivitet i par
En sak att notera när det gäller att skapa apppar är att inte alla appar har kopplingsfunktioner aktiverade. Du kommer att vara begränsad till de appar som är aktiverade, men du kommer att upptäcka att det finns massor att välja mellan.






