- Författare Abigail Brown [email protected].
- Public 2024-01-07 19:06.
- Senast ändrad 2025-01-24 12:25.
När text kopieras eller importeras till Excel, inkluderas ibland oönskade skräptecken med den goda informationen. Ibland behövs bara en del av textdatan i cellen. I sådana här fall använder du funktionen VÄNSTER för att ta bort oönskad data när den goda informationen finns till vänster om de oönskade tecknen i cellen.
Instruktionerna i den här artikeln gäller Excel 2019, 2016, 2013, 2010, 2007; Excel för Microsoft 365, Excel Online, Excel för Mac, Excel för iPad, Excel för iPhone och Excel för Android.
Excel LEFT och LEFTB Funktionssyntax
Funktionerna VÄNSTER och VÄNSTERB utför liknande operationer men skiljer sig åt på språken de stöder. Följ riktlinjerna nedan och välj den funktion som bäst stöder ditt språk.
- LEFT är för språk som använder en byte-teckenuppsättning. Den här gruppen inkluderar engelska och alla europeiska språk.
- LEFTB är för språk som använder dubbelbyte-teckenuppsättningen. Detta inkluderar japanska, kinesiska (förenklad), kinesiska (traditionell) och koreanska.
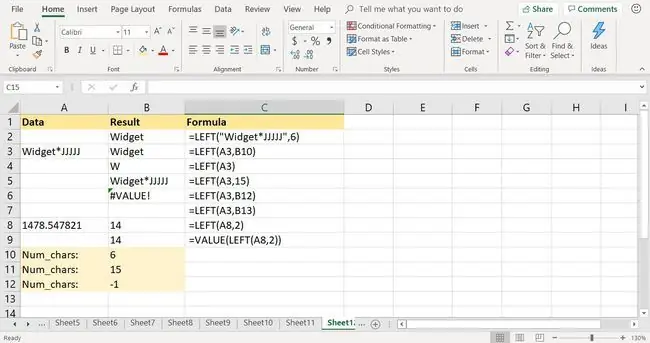
I Excel hänvisar en funktions syntax till funktionens layout och inkluderar funktionens namn, parenteser och argument. Syntaxen för LEFT-funktionen är:
=LEFT(Text, Num_chars)
Syntaxen för funktionen VÄNSTERTB är:
=LEFTB(Text, Num_bytes)
Funktionens argument talar om för Excel vilken data som ska användas i funktionen och längden på strängen som ska extraheras.
- Text (krävs för VÄNSTER och VÄNSTERTB) hänvisar till posten som innehåller önskad data. Detta argument är antingen en cellreferens till platsen för data i kalkylbladet eller den faktiska texten inom citattecken.
- Num_chars (valfritt för LEFT) anger antalet tecken till vänster om strängargumentet som ska behållas. Alla andra tecken tas bort.
- Num_bytes (valfritt för LEFTB) anger antalet tecken till vänster om strängargumentet som ska behållas i byte. Alla andra tecken tas bort.
Viktigt anmärkningar om VÄNSTER-funktionen
När du går in i VÄNSTER-funktionen, tänk på följande:
- Om Num_chars eller Num_bytes utelämnas, visas standardvärdet på 1 tecken av funktionen.
- Om Num_chars eller Num_bytes är större än textens längd, returnerar funktionen hela textsträngen.
- Om värdet på Num_chars eller Num_bytes-argumentet är negativt returnerar funktionen VALUE! felvärde.
- Om värdet på Num_chars eller Num_bytes-argumentet refererar till en tom cell eller är lika med noll, returnerar funktionen en tom cell.
Excel LEFT-funktionsexempel
Det finns flera sätt att använda VÄNSTER-funktionen för att extrahera ett specifikt antal tecken från en textsträng, inklusive att mata in data direkt som argument för funktionen och ange cellreferenser för båda argumenten.
Det är bäst att ange cellreferenser för argument snarare än själva data. Det här exemplet listar stegen för att mata in funktionen VÄNSTER och dess argument i cell B3 för att extrahera ordet Widget från textsträngen i cell A3.
Ange VÄNSTER-funktionen
Alternativ för att mata in funktionen och dess argument i cell B3 inkluderar:
- Skriv in hela funktionen i lämplig cell.
- Använda dialogrutan Funktionsargument i Excel (eller Formelbyggaren i Excel för Mac).
Att använda dialogrutan för att gå in i funktionen förenklar uppgiften. Dialogrutan tar hand om funktionens syntax genom att ange funktionens namn, kommatecken och hakparenteser på rätt plats och antal.
Bottom Line
Oavsett vilket alternativ du väljer för att ange funktionen i en kalkylbladscell, är det bäst att använda peka och klicka för att ange cellreferenserna som används som argument. Detta minimerar risken för fel orsakade av att ange fel cellreferens.
Enter VÄNSTER med dialogrutan
Följ den här handledningen för att ange VÄNSTER-funktionen och dess argument med hjälp av dialogrutan Excel-funktionsargument.
-
Öppna ett tomt kalkylblad och ange data för handledningen.

Image - Välj cell B3 för att göra den till den aktiva cellen. Det är här resultatet av funktionen kommer att visas.
- Välj Formler.
- Välj Text för att öppna rullgardinsmenyn för funktioner.
- Välj LEFT för att öppna dialogrutan Funktionsargument. I Excel för Mac öppnas funktionsbyggaren.
- Placera markören i textrutan Text.
- Välj cell A3 i kalkylbladet för att ange den cellreferensen i dialogrutan.
- Placera markören i textrutan Num_chars.
-
Välj cell B10 i kalkylbladet för att ange den cellreferensen.

Image - Välj OK. Förutom Excel för Mac, där du väljer Klar.
Den extraherade delsträngswidgeten visas i cell B3.
Extrahera nummer med VÄNSTER-funktionen
VÄNSTER-funktionen extraherar också en delmängd av numeriska data från ett längre nummer med hjälp av stegen i föregående avsnitt. Den extraherade informationen konverteras till text och kan inte användas i beräkningar som involverar vissa funktioner, såsom funktionerna SUMMA och AVERAGE.
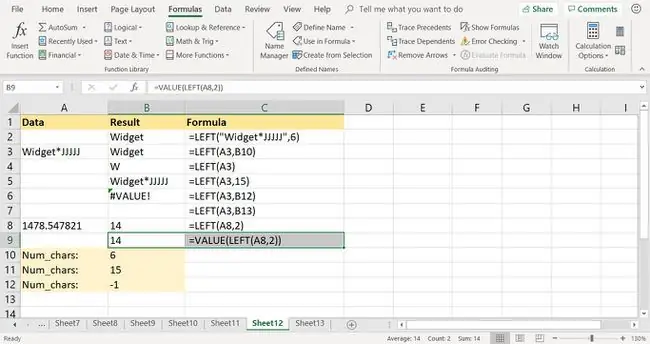
Ett sätt att lösa det här problemet är att använda VALUE-funktionen för att konvertera texten till ett tal som visas på rad 9 i exempelbilden:
=VÄRDE(VÄNSTER(A8, 6))
Ett andra alternativ är att använda paste special för att konvertera texten till siffror.






