En komprimerad fil är vilken fil som helst med det komprimerade attributet aktiverat.
Att använda det komprimerade attributet är ett sätt att komprimera en fil ner till en mindre storlek för att spara på hårddiskutrymme, och kan appliceras på några olika sätt (som vi pratar om nedan).
De flesta Windows-datorer är som standard konfigurerade för att visa komprimerade filer i blå text i normala filsökningar och i mappvyer.
Hur fungerar komprimering?
Så, vad gör det egentligen att komprimera en fil? Om du aktiverar attributet för komprimerad fil för en fil minskar storleken på filen men tillåter fortfarande Windows att använda den precis som vilken annan fil som helst.
Kompressionen och dekompressionen sker i farten. När en komprimerad fil öppnas, dekomprimerar Windows den automatiskt åt dig. När den stängs komprimeras den igen. Detta händer om och om igen så många gånger som du öppnar och stänger en komprimerad fil.
Vi aktiverade komprimeringsattributet för en 25 MB TXT-fil för att testa effektiviteten hos den algoritm som Windows använde. Efter komprimering använde filen endast 5 MB diskutrymme.
Även med bara det här exemplet kan du se hur mycket diskutrymme som skulle kunna sparas om detta tillämpades på många filer samtidigt.
Ska jag komprimera en hel hårddisk?
Som du såg i exemplet med TXT-fil kan inställning av attributet för komprimerad fil på en fil minska dess storlek avsevärt. Men att arbeta med en fil som är komprimerad kommer att använda mer processortid än att arbeta med en okomprimerad fil eftersom Windows måste dekomprimera och komprimera filen under dess användning.
Eftersom de flesta datorer har gott om hårddiskutrymme rekommenderas vanligtvis inte komprimering, särskilt eftersom avvägningen är en överlag långsammare dator tack vare den extra processoranvändning som krävs.
Allt som sagt, det kan vara fördelaktigt att komprimera vissa filer eller grupper av filer om du nästan aldrig använder dem. Om du inte planerar att öppna dem ofta, eller till och med överhuvudtaget, är det faktum att de kommer att kräva processorkraft för att öppna förmodligen mycket liten oro i vardagen.
Komprimering av enskilda filer är ganska enkelt i Windows tack vare det komprimerade attributet, men att använda ett filkomprimeringsprogram från tredje part är bäst för arkivering eller delning. Se den här listan över gratis filextraktionsverktyg om du är intresserad av det.
Hur man komprimerar filer och mappar i Windows
Både Explorer och kommandoradskommandot compact kan användas för att komprimera filer och mappar i Windows genom att aktivera det komprimerade attributet.
Microsoft har detta en handledning som förklarar komprimering av filer med metoden File/Windows Explorer, medan exempel på hur man komprimerar filer från en kommandotolk och rätt syntax för detta kommandoradskommando.
Komprimering av en enda fil tillämpar naturligtvis komprimeringen på bara den filen. När du komprimerar en mapp (eller en hel partition) får du möjlighet att komprimera bara den mappen, eller mappen plus dess undermappar och alla filer som finns i dem.
Som du ser nedan ger komprimering av en mapp med Explorer två alternativ: Tillämpa ändringar endast på den här mappen och Tillämpa ändringar i den här mappen, undermappar och filer.
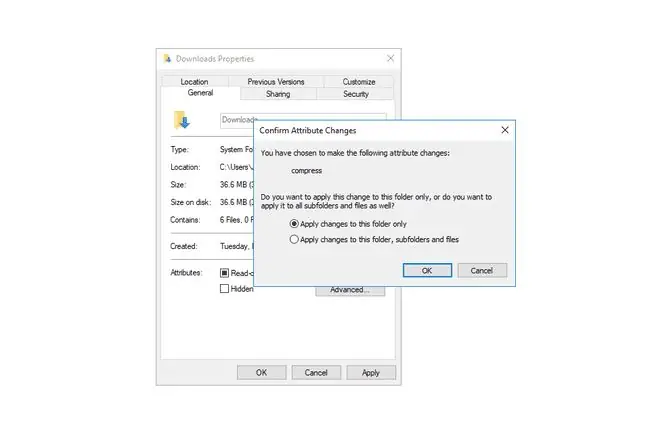
Det första alternativet för att tillämpa ändringarna på den mapp du befinner dig i kommer att ställa in komprimeringsattributet endast för nya filer som du lägger in i mappen. Det betyder att alla filer som finns i mappen just nu inte kommer att inkluderas, men alla nya filer som du lägger till i framtiden kommer att komprimeras. Detta gäller bara för den mapp du använder det på, inte för alla undermappar som det kan ha.
Det andra alternativet - att tillämpa ändringarna på mappen, undermappar och alla deras filer - gör precis som det låter. Alla filer i den aktuella mappen, plus alla filer i någon av dess undermappar, kommer att ha det komprimerade attributet aktiverat. Detta betyder inte bara att de aktuella filerna kommer att komprimeras, utan också att det komprimerade attributet tillämpas på alla nya filer du lägger till i den aktuella mappen såväl som eventuella undermappar, vilket är där skillnaden ligger mellan det här alternativet och det andra.
När du komprimerar C-enheten, eller någon annan hårddisk, ges du samma alternativ som när du komprimerar en mapp, men stegen är lite annorlunda. Öppna enhetens egenskaper i Utforskaren och markera rutan bredvid Komprimera denna enhet för att spara diskutrymme. Du får då möjlighet att tillämpa komprimeringen endast på enhetens rot eller alla dess undermappar och filer också.
Begränsningar för det komprimerade filattributet
NTFS-filsystemet är det enda Windows-filsystemet som stöder komprimerade filer. Det betyder att partitioner formaterade i FAT-filsystemet inte kan använda filkomprimering.
Vissa hårddiskar kan formateras för att använda klusterstorlekar större än standardstorleken på 4 KB (mer om detta här). Alla filsystem som använder en klusterstorlek som är större än denna standardstorlek kommer inte att kunna använda funktionerna i det komprimerade filattributet.
Flera filer kan inte komprimeras samtidigt om de inte finns i en mapp och sedan väljer du alternativet att komprimera innehållet i mappen. Annars, när du väljer enstaka filer åt gången (t.ex. genom att markera två eller flera bildfiler), kommer alternativet att aktivera komprimeringsattributet inte att vara tillgängligt.
Vissa filer i Windows kommer att orsaka problem om de komprimeras eftersom de är nödvändiga för att Windows ska starta. BOOTMGR och NTLDR är två exempel på filer som inte bör komprimeras. Nyare versioner av Windows låter dig inte ens komprimera dessa typer av filer.
Mer information om filkomprimering
Det kommer förmodligen inte som någon överraskning, men större filer tar längre tid att komprimera än mindre. Om en hel volym filer komprimeras kommer det troligen att ta ett tag att slutföra, med den totala tiden beroende på antalet filer i volymen, storleken på filerna och datorns totala hastighet.
Vissa filer komprimeras inte så bra alls, medan andra kan komprimera ner till 10 % eller mindre av sin ursprungliga storlek. Detta beror på att vissa filer redan är komprimerade till viss del även innan du använder Windows-komprimeringsverktyget.
Ett exempel på detta kan ses om du försöker komprimera en ISO-fil. De flesta ISO-filer komprimeras när de först byggs, så att komprimera dem igen med Windows-komprimering kommer sannolikt inte att göra så mycket för den totala filstorleken.
När du tittar på egenskaperna för en fil, finns det en filstorlek listad för den faktiska storleken på filen (bara kallad Size) och en annan listad för hur stor filen är på hårddisken (Size on disk).
Den första siffran kommer inte att ändras oavsett om en fil är komprimerad eller inte, eftersom den talar om för dig den sanna, okomprimerade storleken på filen. Den andra siffran är dock hur mycket utrymme filen tar upp på hårddisken just nu. Så om filen är komprimerad kommer numret bredvid Storlek på disk, naturligtvis, vanligtvis att vara mindre än det andra numret.
Om du kopierar en fil till en annan hårddisk rensas komprimeringsattributet. Till exempel, om en videofil på din primära hårddisk är komprimerad, men du kopierar den till en extern hårddisk, kommer filen inte längre att komprimeras på den nya enheten om du inte manuellt komprimerar den igen.
Komprimering av filer kan öka fragmenteringen på en volym. På grund av detta kan defragmenteringsverktyg ta längre tid att defragmentera en hårddisk som innehåller massor av komprimerade filer.
FAQ
Vilket filtillägg används för att namnge en komprimerad mapp?
Komprimerade filer slutar vanligtvis med filtillägget.zip. Alternativen inkluderar.7z, som används med 7-Zip-filextraktionsprogrammet, och.rar.
Hur packar du upp en komprimerad fil?
I Windows, leta upp den komprimerade filen i Filutforskaren, högerklicka och välj Extrahera alla och följ sedan anvisningarna. För att packa upp en komprimerad fil på en Mac, öppna den helt enkelt. Den kommer automatiskt att dekomprimera och lägga de okomprimerade filerna i samma mapp.
Vilken bildfiltyp har redan komprimerats?
JPEG är bildfiler som är komprimerade för att avsevärt minska storleken, vilket gör dem mer delbara. Kompressionen sänker bildkvaliteten något, men du kan i allmänhet välja hur komprimerad du vill att JPEG ska vara, till priset av mer lagringsutrymme.
Vilka är de olika komprimerade filformaten för musikfiler?
Vissa vanliga förlustfria komprimerade ljudformat inkluderar FLAC, WavPack, Monkey's Audio och ALAC. Förlustiga komprimerade ljudformat inkluderar MP3 och AAC.






