Problem kan uppstå vid konvertering av teckenkoder från ett system till ett annat system. Dessa problem resulterar i förvanskade data. För att rätta till detta utvecklades en universell teckenuppsättning som kallas Unicode-system under slutet av 1980-talet som ger tecknen som används i datorsystem en unik teckenkod.
Informationen är att denna artikel gäller Excel 2019, Excel 2016, Excel 2013, Excel 2010, Excel 2019 för Mac, Excel 2016 för Mac, Excel för Mac 2011 och Excel Online.
Universal Character Set
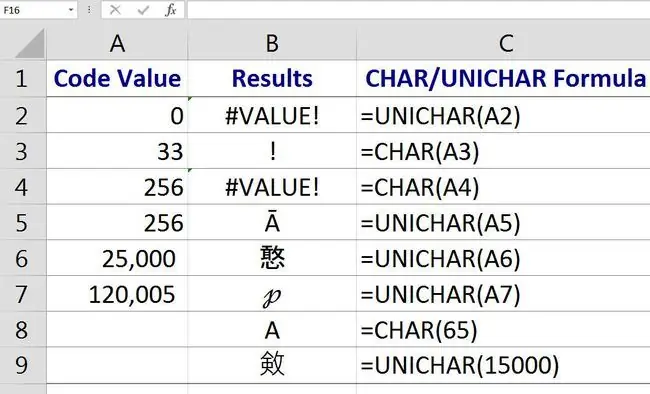
Det finns 255 olika teckenkoder eller kodpunkter i Windows ANSI-kodtabellen medan Unicode-systemet är utformat för att hålla över en miljon kodpunkter. För kompatibilitetens skull matchar de första 255 kodpunkterna i det nyare Unicode-systemet dem i ANSI-systemet för tecken och siffror på västerländska språk.
För dessa standardtecken är koderna programmerade i datorn så att om du skriver en bokstav på tangentbordet matas koden för bokstaven in i programmet som används.
Icke-standardiserade tecken och symboler, såsom copyright-symbolen eller accenttecken som används på olika språk, skrivs in i en applikation genom att skriva in ANSI-koden eller Unicode-numret för tecknet på önskad plats.
Excel CHAR och CODE-funktioner
Excel har ett antal funktioner som fungerar med dessa siffror. CHAR och CODE fungerar i alla versioner av Excel. UNICHAR och UNICODE introducerades i Excel 2013.
Funktionerna CHAR och UNICHAR returnerar tecknet för en given kod. Funktionerna CODE och UNICODE gör det motsatta och ger koden för ett givet tecken. Som visas i bilden ovan:
- Resultatet för=CHAR (169) är copyright-symbolen ©.
- Resultatet för=CODE(©) är 169.
Om de två funktionerna är kapslade tillsammans i form av
=KOD(CHAR(169))
utdata för formeln är 169 eftersom de två funktionerna gör det motsatta jobbet av den andra.
CHAR- och UNICHAR-funktionerna Syntax och argument
En funktions syntax hänvisar till funktionens layout och inkluderar funktionens namn, parenteser och argument.
Syntaxen för CHAR-funktionen är:
=CHAR(Number)
Syntaxen för UNICHAR-funktionen är:
=UNICHAR(Number)
I dessa funktioner är Number (vilket krävs) ett tal mellan 1 och 255 som är kopplat till det tecken du vill ha.
- Argumentet Number kan vara numret som matas in direkt i funktionen eller en cellreferens till platsen för numret på ett kalkylblad.
- Om argumentet Number inte är ett heltal mellan 1 och 255, returnerar CHAR-funktionen VALUE! felvärde, som visas på rad 4 i bilden ovan.
- För kodnummer större än 255, använd UNICHAR-funktionen.
- Om ett talargument på noll (0) anges returnerar funktionerna CHAR och UNICHAR VALUE! felvärde, som visas på rad 2 i bilden ovan.
Ange CHAR- och UNICHAR-funktionerna
Alternativ för att ange endera funktionen inkluderar att skriva in funktionen manuellt, till exempel
=CHAR(65)
eller
=UNICHAR(A7)
Funktionen och Number-argumentet kan också anges i funktionernas dialogruta.
I Excel Online anger du funktionen manuellt. I skrivbordsversioner av Excel, använd dialogrutan.
Följ dessa steg för att ange CHAR-funktionen i cell B3:
- Välj cell B3 för att göra den till den aktiva cellen.
- Välj Formler.
- Välj Text för att öppna rullgardinsmenyn för funktioner.
- Välj CHAR i listan för att få upp funktionens dialogruta.
- I dialogrutan väljer du raden Number.
- Välj cell A3 i kalkylbladet för att ange den cellreferensen i dialogrutan.
- Välj OK för att slutföra funktionen och stänga dialogrutan.
Utropstecknet visas i cell B3 eftersom dess ANSI-teckenkod är 33.
När du väljer cell E2 visas hela funktionen=CHAR(A3) i formelfältet ovanför kalkylbladet.
CHAR och UNICHAR-funktioner
CHAR- och UNICHAR-funktionerna översätter teckentabellsnummer till tecken för filer som skapats på andra typer av datorer. Till exempel kan CHAR-funktionen ta bort oönskade tecken som visas med importerad data.
Dessa funktioner kan användas tillsammans med andra Excel-funktioner, såsom TRIM och SUBSTITUTE, i formler utformade för att ta bort oönskade tecken från ett kalkylblad.
KODE- och UNICODE-funktionerna Syntax och argument
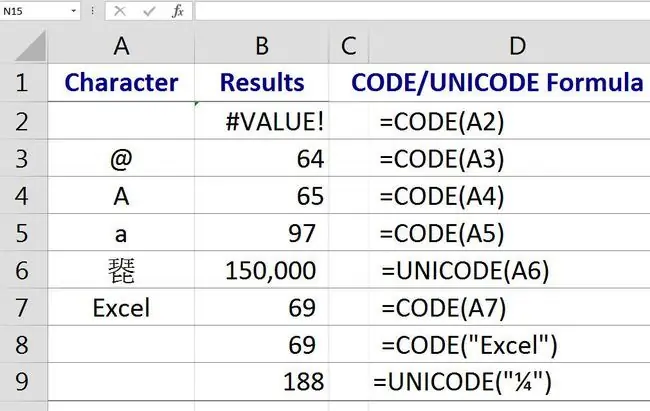
En funktions syntax hänvisar till funktionens layout och inkluderar funktionens namn, parenteser och argument.
Syntaxen för CODE-funktionen är:
=KOD(Text)
Syntaxen för UNICODE-funktionen är:
=UNICODE(Text)
I dessa funktioner är Text (som krävs) det tecken som du vill hitta ANSI-kodnumret för.
Text-argumentet kan vara ett enstaka tecken omgivet av dubbla citattecken (" ") som skrivs in direkt i funktionen eller en cellreferens till tecknets placering i ett kalkylblad, som visas på rad 4 och 9 i bilden ovan.
Om textargumentet lämnas tomt returnerar KOD-funktionen VALUE! felvärde, som visas på rad 2 i bilden ovan.
KOD-funktionen visar endast teckenkoden för ett enstaka tecken. Om textargumentet innehåller mer än ett tecken (som ordet Excel som visas på rad 7 och 8 i bilden ovan), visas bara koden för det första tecknet. I det här fallet är det siffran 69 som är teckenkoden för den stora bokstaven E
Versaler kontra gemener
Versala bokstäver eller versaler på tangentbordet har andra teckenkoder än motsvarande gemener eller små bokstäver.
Till exempel är UNICODE/ANSI-kodnumret för versaler "A" 65 medan det gemena "a" UNICODE/ANSI-kodnumret är 97, som visas på rad 4 och 5 i bilden ovan.
Ange CODE- och UNICODE-funktionerna
Alternativ för att ange endera funktionen inkluderar att skriva funktionen i en cell, till exempel:
=KOD(65)
eller
=UNICODE(A6)
Funktionen och Text-argumentet kan också anges i funktionernas dialogruta.
I Excel Online anger du funktionen manuellt. I skrivbordsversioner av Excel, använd dialogrutan.
Följ dessa steg för att ange KOD-funktionen i cell B3:
- Välj cell B3 för att göra den till den aktiva cellen.
- Välj Formler.
- Välj Text för att öppna rullgardinsmenyn för funktioner.
- Välj CODE i listan för att få fram funktionens dialogruta.
- I dialogrutan väljer du raden Text.
- Välj cell A3 i kalkylbladet för att ange den cellreferensen i dialogrutan.
- Välj OK för att slutföra funktionen och stänga dialogrutan.
Numret 64 visas i cell B3. Detta är teckenkoden för et-tecken (&)-tecknet.
När du väljer cell B3 visas hela funktionen=KOD (A3) i formelfältet ovanför kalkylbladet.






