Designteman gör det enkelt att använda en uppsättning koordinerande funktioner på var och en av dina bilder. Bildbakgrunderna och teckensnittsstilarna, färgerna och storlekarna behålls i designtemat. Som standard kan endast ett designtema tillämpas på en presentation, men du kan lägga till ett eller flera designteman till en presentation genom att lägga till det i Slide Master, som innehåller all information om bildlayouterna och stilarna i den här presentationen.
Instruktionerna i den här artikeln gäller PowerPoint 2019, 2016, 2013, 2010; och PowerPoint för Microsoft 365.
Åtkomst till PowerPoint Slide Master för First Design Theme
- Gå till Visa.
-
I gruppen Master Views, välj Slide Master. Fliken Slide Master visas i menyfliksområdet.

Image - Välj Master slide. Det är den översta bilden i Slide-rutan.
-
I gruppen Redigera tema, välj Themes nedrullningsbar pil. Detta avslöjar de tillgängliga designteman som kan tillämpas på presentationen.

Image - Välj det tema du vill använda för alla bildlayouter.
Lägg till ett ytterligare designtema till PowerPoint Slide Master
-
Bläddra till botten i Slides-rutan.
- Välj det tomma utrymmet under den sista miniatyren.
- Välj rullgardinsmenyn Themes.
- Välj ett annat tema än det du valde tidigare.
En ny komplett uppsättning bildmaster visas i rutan Slides under originaluppsättningen.
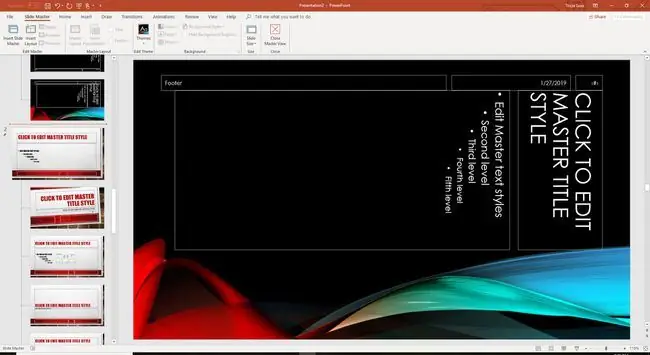
När du har lagt till designteman i presentationsfilen, välj Close Master View.
Välj vilket designtema som ska tillämpas på nya PowerPoint-bilder
När du har v alt de ytterligare designteman som ska tillämpas på bilderna i din presentation, är det dags att lägga till en ny bild.
- Gå till Hem.
-
Välj rullgardinsmenyn Ny bild. En lista över alla olika bildlayouter med olika designteman visas.

Image -
Bläddra igenom listan och välj önskad bildlayout i rätt designtema. Den nya bilden visas med detta designtema, redo för din input.






