Bottom Line
Om du är en spelare som har en stram budget, erbjuder Acer SB220Q bi massor av prestanda till ett vansinnigt lågt pris.
Acer SB220Q bi 21,5-tums 1080p-skärm

Vi köpte Acer SB220Q bi 21,5-tums Full HD IPS-skärm så att vår expertgranskare kunde testa och bedöma den noggrant. Fortsätt läsa för vår fullständiga produktrecension.
Att köpa en anständig, prisvärd spelmonitor kan vara en svår uppgift nu för tiden. Visst, det finns massor av RGB-skärmar som är supergammala med höga uppdateringsfrekvenser, låga svarstider och kraftiga upplösningar, men vad händer om du har en stram budget? Gå in i Acers SB220Q bi 21,5-tums Full HD IPS-skärm - en skärm full av praktiska funktioner för spelare för under 100 $. Även om det finns några trevliga delar av SB220Q, är den inte utan några kostnadsbesparande åtgärder heller, så läs hela vår recension nedan innan du slår till.

Design och funktioner: Look ma, ingen ram
Rakt ur kartongen är SB220Q en vansinnigt tunn bildskärm. Den här skärmen är knappt en kvarts tum tjock och är en av de tunnaste vi någonsin sett. Hela enheten är också otroligt lätt (5,5 pund), så det är också bra om du planerar att flytta runt den mycket.
Ringarna runt skärmen har vad Acer kallar "Zero Frame"-design, vilket betyder att de är exceptionellt tunna. Även om den inte är riktigt noll, är ramen förmodligen bara så tjock som ett par pappersark. Det ger en ganska snygg skärm när den används, vilket skapar en nästan kant-till-kant-skärm.
På baksidan finns en liten bump-out bredvid portarna för HDMI, VGA och strömkablar. Kontrollerna finns längst ner till höger på skärmen på deras typiska plats, och använder den grundläggande flerknappslayouten för att blanda igenom inställningsmenyn. Även om de inte är lika intuitiva som en joystick, klarar de jobbet bra. Bildskärmens bas är en robust cirkulär platta med samma glansiga svarta finish som finns på större delen av skärmen.
Även om den inte är riktigt noll, är ramen förmodligen bara så tjock som några få pappersark. Den ger en snygg skärm när den används och skapar en nästan kant-till-kant-skärm.
Nu finns det några nackdelar vi bör påpeka. De flesta av dessa kritiker har att göra med bristen på inkluderade funktioner, troligen för att det här är en budgetmonitor, men förmodligen också för att Acer behövde spara utrymme för att göra SB220Q så tunn och lätt.
En stor orosmoment är att den här skärmen inte inkluderar ett DisplayPort- alternativ för anslutning. Även om HDMI kan få jobbet gjort för de flesta, föredrar vi att använda DP för de flesta spelapplikationer när det är möjligt. Men eftersom detta bara är 1080p (Full HD) och 75Hz max, borde HDMI fungera bra (bara se till att du har möjlighet att använda HDMI med ditt grafikkort). För att minska bulken på monitorn använder strömförsörjningen också en tegelsten istället för att vara intern.
En annan nagel i ögonen på denna bildskärm är den totala bristen på ergonomi. Medan vissa planerar att ploppa skärmen rakt ner framför dem och aldrig se tillbaka, om du vill justera höjd, vridning eller orientering, glöm det. SB220Q tillåter bara några mindre lutningsjusteringar och den saknar också VESA-fästen, så du har fastnat med lagerbasen och stativet.

Installationsprocess: Anslut den, koppla in den
Att installera SB220Q är lika enkelt som vilken annan bildskärm som helst nu för tiden. Även om din specifika inställning kommer att variera, kommer vi att täcka hur du ansluter den korrekt för antingen PC- eller konsolanvändning. Det finns några inställningar du vill se till att är aktiverade, så läs vidare innan du börjar använda skärmen.
Först, ta ut allt ur lådan, dra bort de skyddande filmerna och anslut strömklotet. Därefter måste du antingen välja VGA eller HDMI för ingång (vi rekommenderar att HDMI ansluts direkt till ditt grafikkort). När du är ansluten och redo att börja slå på bildskärmen och din dator.
Skärmen bör automatiskt ta emot indata från din dator, och härifrån vill du justera inställningarna för att säkerställa att du får full användning av din nya bildskärm. Eftersom SB220Q har både FreeSync och en uppdateringsfrekvens på 75Hz vill du se till att båda dessa fungerar korrekt.
Medan vissa planerar att fälla skärmen rakt ner framför dem och aldrig se tillbaka, glöm det om du vill justera höjd, vridning eller orientering.
När du har fått upp bildskärmen och din dator visar ditt skrivbord, antingen högerklicka och tryck på "Display Settings" eller hitta detta under inställningarna i Start-menyn. Därefter vill du scrolla ner till "Avancerade skärminställningar" och på den här sidan bör du se att både upplösningen och uppdateringsfrekvensen är korrekta (1920x1080 och 75Hz som referens).
Sistligen vill du aktivera FreeSync, förutsatt att din GPU stöder detta. Det här alternativet finns under skärmens inställningsmeny. Leta efter fliken "Spel" och markera FreeSync på om den inte redan är det.
Om du vill använda den här skärmen för konsolspel måste du använda HDMI-porten, men inställningen är för det mesta densamma. Koppla in allt, slå på det och gå till din konsols inställningar under skärm och ljud. Under den här menyn vill du dubbelkolla att upplösningen och uppdateringsfrekvensen är korrekta. De flesta moderna konsoler bör göra detta automatiskt, men det skadar inte att kontrollera. Den här skärmen stöder inte HDR, så den funktionen måste förbli avstängd. Din konsol borde känna igen detta om du kör ett test, men bekräfta att upplösningen är 1920x1080 och att uppdateringen är 75Hz (glöm inte att aktivera FreeSync i skärmens inställningar).
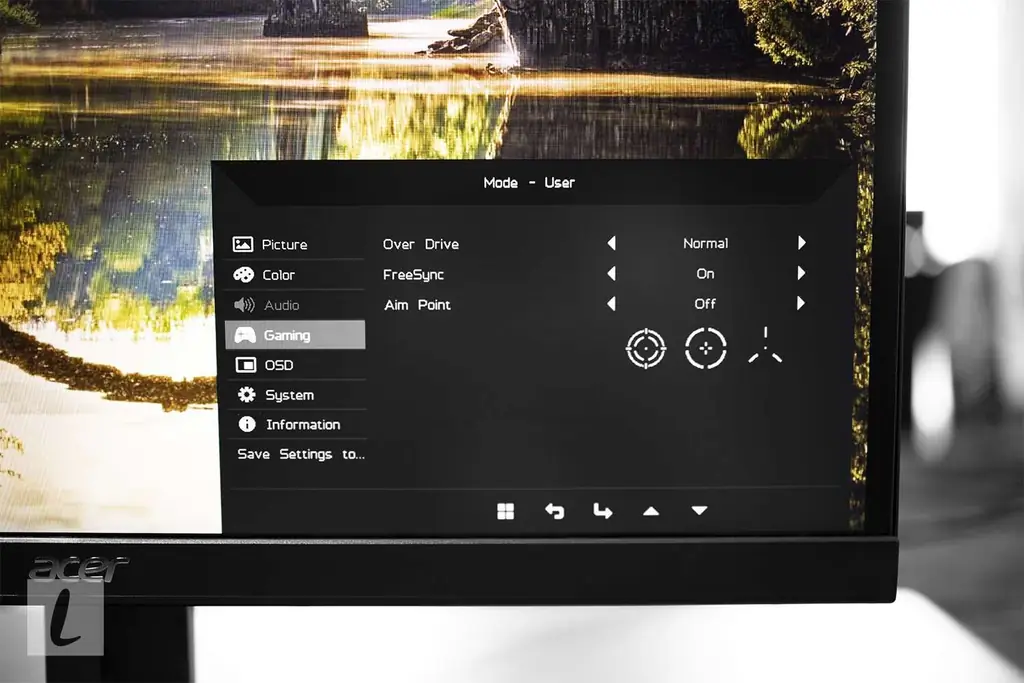
Bildkvalitet: En kapabel FHD-skärm
Bildkvaliteten här är ganska imponerande för priset. IPS-skärmen ser definitivt bättre ut än en TN-panel, och om du uppgraderar från en TN kommer livligheten att vara det första du kommer att märka. SB220Q ger standard 16,7 miljoner färger du kan förvänta dig från den här typen av panel. Också eftersom det är IPS är betraktningsvinklarna solida jämfört med en TN-panel, vilket är bra eftersom det i stort sett inte finns någon ergonomisk justering på stativet. Det betyder att du inte nödvändigtvis behöver sitta direkt framför monitorn.
Tyvärr lider IPS-paneler av alla former och storlekar av problem med bakgrundsbelysning, och vår SB220Q stötte också på detta problem. Även om det inte är hemskt, finns det några märkbara blödningar längs kanterna på skärmen. Om din är exceptionellt dålig kan du alltid RMA den.
Den övergripande ljusstyrkan på panelen är inte fantastisk, men ganska typisk för prisklassen. Packar 250cd/m2, det kommer att klara jobbet för de flesta, men kan lida i särskilt ljusa miljöer.
Tack vare den här skärmens mindre storlek ser 1080p FHD-skärmen faktiskt skarp ut. Detta beror på ppi (pixlar per tum). Om du sitter nära bildskärmen på rätt avstånd (cirka 2 till 3 fot), kommer den att se bra ut för de flesta användare som inte är skärmfanatiker, även om den inte matchar 2K- och 4K- alternativen.
Den övergripande ljusstyrkan på panelen är inte fantastisk, men ganska typisk för prisklassen. Packar 250 cd/m2, det kommer att få jobbet gjort för de flesta, men kan lida i särskilt ljusa miljöer. Kontrastförhållandet är inte heller något galet, men vid 1000:1 är det norm alt för intervallet.
En snabb anteckning om färgnoggrannhet - det är acceptabelt för en budgetmonitor, men planera inte att använda den här professionellt. Du kan justera saker lite i menyn, men vi rekommenderar att du letar runt på nätet efter en förinställd profil för att hjälpa till att öka saker och ting lite.
Prestanda: Svårt att slå för priset
Vi testade monitorn med konsol- och PC-spel, tittade på filmer och bara gjorde lite vardagligt arbete. Specifikt testade vi monitorn med en mängd spel på PC och konsol, som For Honor, God of War och Battlefield V. Nu var vår rigg lite överdriven för den här skärmen, men om du har en mer budget -vänlig dator, resultaten bör vara stabila eftersom du bara tittar på ett max FHD vid 75 Hz.
Med FreeSync aktiverat hålls bildrutor under uppspelning på PC i stadiga 60-75 fps (bilder per sekund) utan märkbar sönderrivning av skärmen. Att inaktivera den här funktionen resulterar i att skärmen rivs sönder, men FreeSync finns där av en anledning. På konsolen presterade skärmen också bra och höll fps inom FreeSync-intervallet 48-75. Färgerna ser ljusa och levande ut tack vare IPS-panelen, men den var inte i närheten av 2K eller 4K.
Svarstiden är anständig för SB220Q, på 4ms, men kommer inte att räcka till om du planerar att spela superkonkurrenskraftigt. Men för de flesta är detta bara bra och du bör inte ha några problem även för förstapersonsskjutare. Att konsumera lite lätt underhållning ser också bra ut, men betyget på 75 Hz här kommer inte att påverka eftersom det mesta innehållet som Netflix eller YouTube inte kan använda den högre uppdateringsfrekvensen. Ändå är innehållet tydligt och skarpt med minimala spökbilder.

Programvara: Spelarorienterade alternativ
Eftersom det är en lågbudgetvisning, finns det inte en massa extra mjukvarufunktioner på SB220Q, men det finns några som vi bör påpeka. Under bildskärmens inställningar kan du justera typiska saker som ljusstyrka och kontrast via skärmdisplayen, men det finns också några dolda inställningar som kan ge dig ett försprång i spelandet.
Även om det finns några fina delar av SB220Q, är den inte utan några kostnadsbesparande åtgärder heller.
Dubbad "Aim Point", det här alternativet låter dig placera ett nätöverlägg på din skärm som förmodligen hjälper din precision i shooters. Vi testade det här kort och tyckte att det var något gimmickigt, men det finns där om du vill ha det.
Pris: Bra funktioner/prestanda för under $100
Medan vissa skärmar med liknande specifikationer kan kosta runt 200-300 USD eller mer, får Acers kostnadsbesparingsstrategi med SB220Q verkligen den här panelen till ett imponerande pris. Om du letar runt på nätet kan du vanligtvis få skärmen för $80 till $90 (det går förmodligen för ännu mindre om du kan köpa den till försäljning). Detta gör den kanske till den bästa low-end-spelmonitorn för dem som vill nypa sina slantar. Även om du definitivt förlorar på några praktiska saker som VESA-kompatibilitet eller DisplayPort-ingångar, kan SB220Q vara perfekt för dig om specifikationerna matchar dina behov.
En annan sak att notera är att eftersom dessa skärmar är så billiga är de också ett bra alternativ för att köra flera skärmar (men kom ihåg att du måste använda standardstativet och behöver flera VGA- eller HDMI-portar).
Acer SB220Q bi vs. Sceptre E225W-19203R
Den bildskärm som ligger närmast Acers SB220Q är från Sceptre med deras E225W-19203R. De kostar ungefär samma nivå till $90 för Acer och $80 för Scepter (på Amazon). Båda dessa bildskärmar har ungefär samma skärmstorlek, toppar vid 75 Hz, har FHD och har jämförbar ljusstyrka och svarstider.
Acer får dock ett litet försprång med 300 mot 250 cd/m2 på Sceptern. Den har också en något bättre svarstid på 4ms jämfört med 5ms. Som sagt, Sceptern har några trevliga ytterligare funktioner som Acer saknar, som VESA-kompatibilitet, inbyggda högtalare och en extra HDMI-port.
Eftersom de är så nära prestandamässigt måste du bestämma vilka alternativ som är viktigare för dig baserat på dina behov, men båda passar bra för sortimentet.
Den ultimata budgetspelmonitorn
Allt som allt är Acer SB220Q bi en fantastisk 1080p-spelskärm till en konkurrenskraftig kostnad. Om du inte vill hoppa upp till 2K- eller 4K-upplösningar och inte vill ha mer än 75Hz, kan det vara det bästa alternativet för en lågprisspelmonitor.
Specifikationer
- Produktnamn SB220Q bi 21,5-tums 1080p-skärm
- Product Brand Acer
- UPC 191114583685
- Pris 89,99 USD
- Produktmått 15,12 x 19,61 x 8,35 tum
- Garanti 3-års begränsad
- Plattform Any
- Skärmstorlek 21,5-tum
- Skärmupplösning 1920 x 1080
- Portar Inga
- Högtalare Inga
- Anslutnings alternativ 1 HDMI, 1 VGA






