Medieservrar gör det enklare att dela (strömma) innehåll med digitala lagrings- och uppspelningsenheter inom ett hemnätverk. Utan mediaserverprogramvara kan dock foto-, musik-, video- och datafiler sparas på en enhet, enhet eller dator, men en nätverksmediauppspelningsenhet kanske inte kan "se" eller komma åt den.
Enheter som nätverksanslutna lagringsenheter (NAS) och andra typer av dedikerade mediaservrar har redan lämplig delningsmjukvara inbäddad. Datorer och bärbara datorer kräver dock ofta installation av medieserverprogramvara så att den kan organisera och ge tillgång till mediefilinnehåll på samma sätt som en fristående medieserver.
Mediaserverprogramvara i Windows
Windows 7, 8 och 10 har medieserverprogramvara inbyggd, men du måste vidta åtgärder för att aktivera så att du kan se eller höra dina valda mediefiler på andra enheter. En nätverksenhet för uppspelning av media kan hitta filer som importerats till och spellistor skapade av Windows Media Player 11 och senare eftersom din dator fungerar som en mediaserver.
För Windows 10, här är aktiveringsstegen som möjliggör grundläggande mediaserverfunktioner:
- Öppet Start.
-
Gå till Kontrollpanelen och sök efter termen media med hjälp av den medföljande sökrutan och välj Medieströmnings alternativ under Nätverks- och delningscenter.

Image -
Klicka på knappen Turn on Media Streaming för att slå på mediastreamingservern.

Image -
Välj Medieströmnings alternativ för datorer och enheter och klicka sedan på OK längst ned på skärmen för att tillämpa inställningarna.

Image Du kan anpassa strömningsinställningarna ytterligare, men standardinställningarna tillåter alla enheter i ditt lokala nätverk att komma åt mediefilerna i din PC:s mediebibliotek.
-
Du kan gå vidare till Windows Media Player och under rullgardinsmenyn Stream, välj Tillåt automatiskt enheter att spela upp mina media.

Image
Tredjeparts medieserverprogramvara
Om din PC eller Mac inte har förinstallerad mediaservermjukvara som du kan aktivera, om den redan inbäddade programvaran inte uppfyller dina behov, kan du välja mellan ett eller flera tredjeparts alternativ som kan lägga till eller utöka din dators medieserverfunktioner. Var och en har sina egna men liknande installationsprocedurer.
Tredjeparts alternativ (vissa kompatibla med både PC och Mac) inkluderar
- PlayOn
- Plex
- Serviio
- TVersity
- Twonky
- Universal Media Server
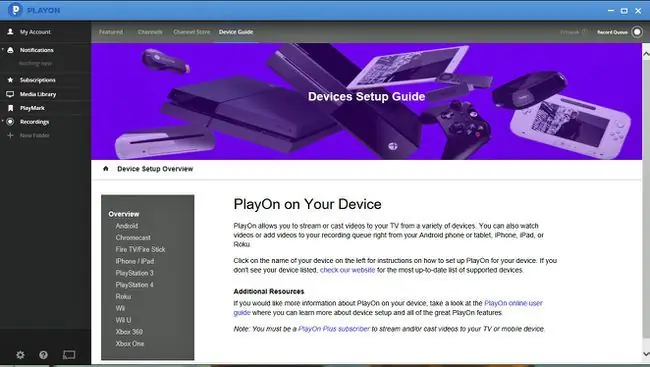
Vad händer efter att du har installerat Media Server Software
När du använder mediaserverprogramvara på din dator, kommer den att söka efter mediafiler på de vanliga platserna: Pictures-mappen för foton; mappen Music för musik och mappen Movies för videor. De flesta medieserverprogram låter dig även ange andra mappar där du har lagrat dina media.
Om du har lagrat ditt musik- eller filmbibliotek på en extern hårddisk som är ansluten till din dator, kan du lista det som en mapp. Självklart måste hårddisken vara ansluten till datorn för att mediaserverns programvara ska göra dessa filer tillgängliga.
På samma sätt måste medieserverprogramvara köras på din dator så att nätverkets mediauppspelningsenhet, såsom mediastreamer, smart TV, smart Blu-ray Disc-spelare, nätverkshembiomottagare eller andra kompatibla enheter kan komma åt mediafilerna.
Vanligtvis är programvaran inställd för att starta automatiskt vid start och köras i bakgrunden när din dator är på, i väntan på att en extern enhet ska komma åt den. Även om detta är bekvämt, använder det mycket av datorns resurser och kan sakta ner ditt system. Du kanske vill stänga av den om ingen i hemnätverket behöver komma åt filerna på din dator. Du kan alltid starta den när du behöver dela innehåll.
Mediaserverprogramvara gör mer än att göra filer tillgängliga
Mediaservermjukvaran hittar inte bara mediefiler och mapparna de finns på i din dator utan, med hjälp av information inbäddad i mediefilerna (metadata), samlar den också och organiserar dem i sina egna mappar för mer exakt åtkomst.
När du öppnar mediaservern på din nätverksmediaspelares källlista, kan du komma åt filerna antingen genom "mappar" som du har skapat på datorn eller enheten, eller så kan du öppna mappar som skapats av media serverprogramvara.
Mapparna som skapats av mediaservern organiserar mediefiler för att göra det lättare att hitta filer genom att gruppera dem på ett sätt som du kan söka efter dem. Till exempel:
- Fotofiler kan grupperas i mappar för "kamera" (kameran som användes för att ta fotot), eller det "år" det togs.
- Musikmappar kan innehålla "artist", "genre", "personligt betyg", och "mest spelade" eller "spellista".
- Videomappar kan innehålla "nyligen uppspelade", " "efter datum, " "genre" eller "spellista".
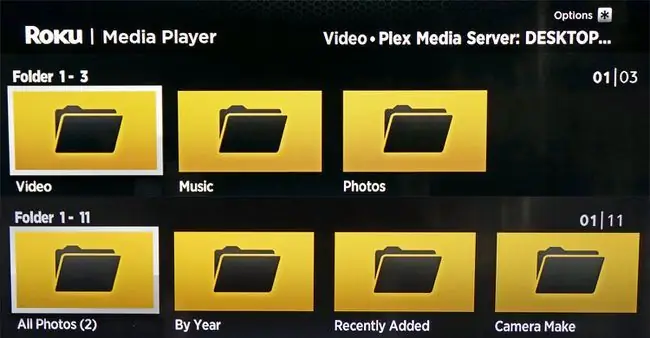
Inte all medieserverprogramvara är densamma
Medan all mediaservermjukvara fungerar på samma sätt, har vissa speciella funktioner, inklusive vilka typer av mappar den kan skapa, konvertera filformat (omkodning) och kompatibilitet med mediebibliotek för särskilda program. Detta är särskilt viktigt för Mac-datorer eftersom foto- och iTunes-bibliotek inte kan nås av alla mediaserverprogram.
Förutom att organisera användarsparade mediefiler, ger vissa medieserverprogramvarulösningar, som PlayOn och Plex, även tillgång till ett utv alt antal internetströmningstjänster, som Netflix, Hulu, Vudu och YouTube.
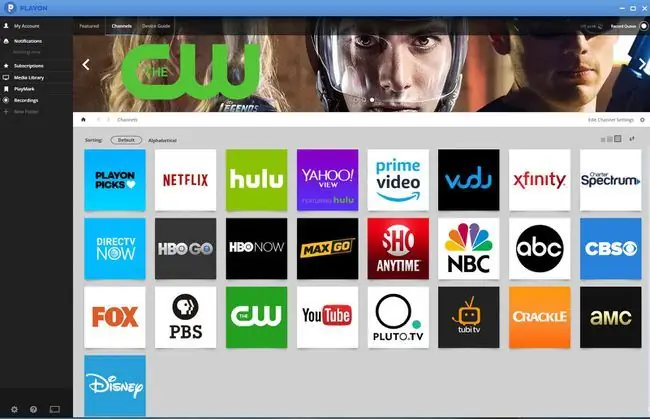
Medieserverprogramvara och DLNA
För ökad åtkomstflexibilitet är många medieserverprogramvarulösningar (inklusive Windows 10) DLNA-certifierade. Programvara som är DLNA-certifierad säkerställer att den kan kommunicera med enheter som är DLNA-certifierade som mediaspelare, mediarenderare och mediakontroller.
TwonkyMedia Server har använts som referens vid testning av DLNA-certifierade hemnätverksenheter eftersom den har varit tillförlitligt kompatibel.
Andra exempel på DLNA-kompatibla medieserverprogramvaruplattformar inkluderar PlayOn, Plex, Serviio, TVersity och Universal Media Server. Om din uppspelningsenhet är kompatibel med en eller flera av dessa plattformar, kanske du kan komma åt dem direkt via en allmän medieuppspelningsapp. Ett exempel är mediaspelare-appen för Roku.
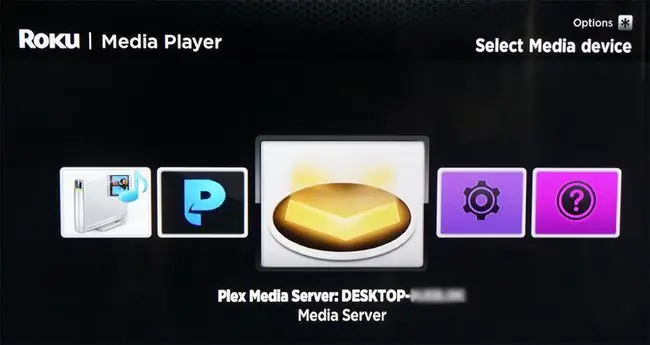
Men även om allt i ditt nätverk är DLNA-certifierat kan du behöva installera en uppspelnings- eller klientapp för den specifika programvaran för att komma åt mediefiler via specifik medieserverprogramvara på en kompatibel Smart TV, mediastreamer, eller andra enheter.
Detta är viktigt om du har mer än en typ av mediaserverprogramvara installerad på din PC eller bärbara dator. Det är till exempel möjligt att ha både PLEX och PlayOn installerade på samma dator.
Bottom Line
Medan medieserverprogramvaran låter dig strömma eller dela dina musik-, foto- och videofiler mellan enheter i ditt hemnätverk, kommer inte alla dina uppspelningsenheter nödvändigtvis att vara kompatibla med alla digitala mediefilformat eller de som är DRM kodad (kopieringsskyddad). Du måste kontrollera användarhandboken för uppspelningsenheten för att ta reda på vilka filformat de är kompatibla med.
The Bottom Line
Med aktivering eller tillägg av programvara kan en PC eller Mac fungera som din hemmediaserver. Det är ett särskilt praktiskt sätt att komma åt och dela alla foton, videor och musik som du har laddat ner och lagrat på den med andra nätverksanslutna mediauppspelningsenheter du kan ha runt om i huset, som smarta TV-apparater, mediastreamers, Blu-ray Disc spelare, vissa hemmabiomottagare och spelkonsoler, och till och med din smartphone.






